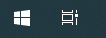正常情况下Win10桌面的任务栏中会默认存在一个搜索框,用户可以使用这个搜索框进行任何搜索。这个功能也是方便用户进行搜索,但是有些用户不知道怎么使用这个搜索框,这个搜索框就变得非常碍眼了。下面小编给大家带来关闭任务栏搜索框的方法。
具体步骤:
1、首先我们在开始菜单的右侧找到放大镜的图标,那个就是我们的搜索框。
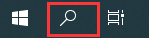
2、我们在底部的任务栏空白处,点击鼠标右键,在选项中找到”搜索“按钮。点击进入。
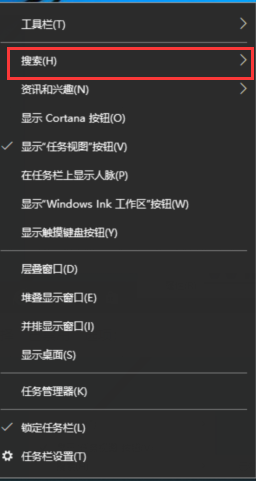
3、想要完全关闭任务栏上的搜索框,可以选择“隐藏”选项。
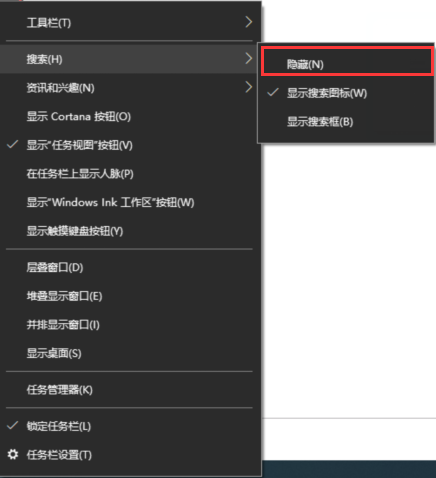
4、关闭以后,此时在任务栏中就不会显示搜索框了。