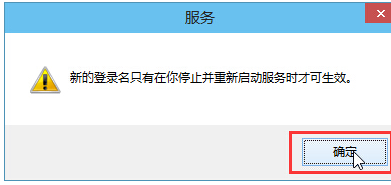我们在使用系统的时候,难免会出现许多的问题,最近有的用户就遇到了音频服务未响应的情况,导致系统的所有声音都没办法正常使用,那有没有什么办法可以解决呢,下面就给大家带来Win10系统音频服务未响应的修复教程。
Win10音频服务未响应解决教程
1、进入win10系统桌面,右键这台电脑打开“管理”项。
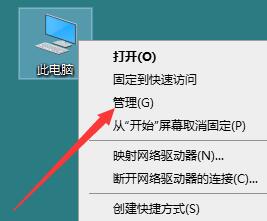
2、在打开的计算机管理窗口中,点击“服务和应用程序”然后再点击打开“服务”进入下一步操作。如下图所示。
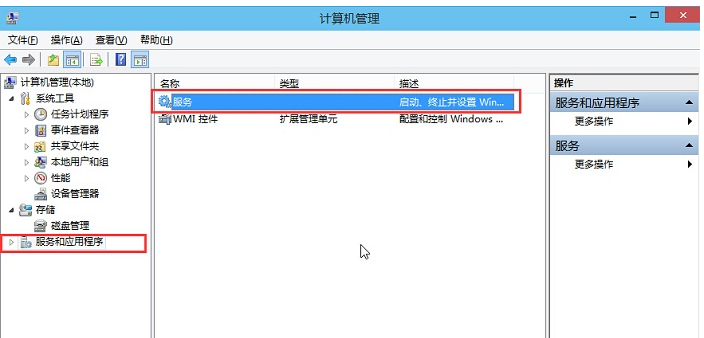
3、在服务窗口中,找到“Windows Audio”双击打开进入下一步操作。如下图所示。
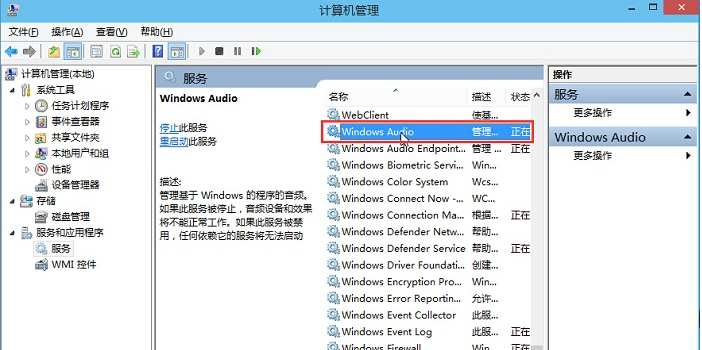
4、在Windows Audio的属性窗口中,点击“开启(S)”如下图所示。
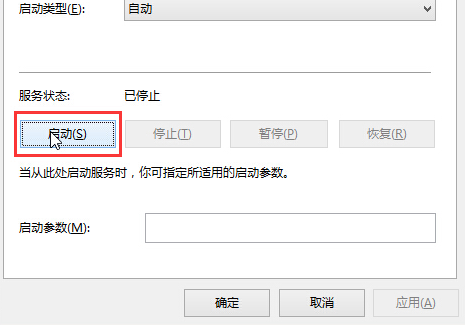
5、还是在Windows Audio的属性窗口中,点击切换到“登录”项,然后修改此账户的密码,任意输入两遍相同的密码即可(如:123456)点击“确定”进入下一步操作。
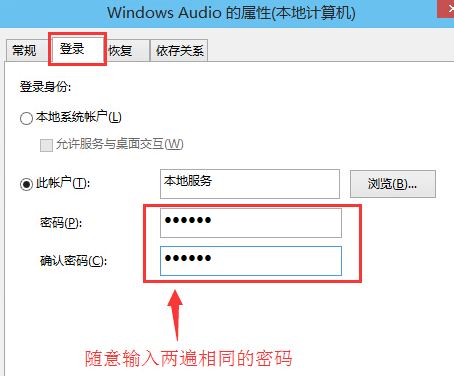
6、进入下一步操作。如下图所示。
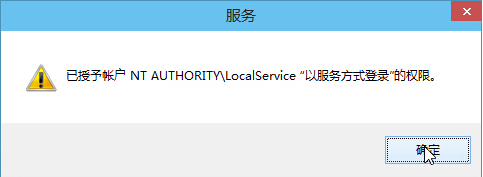
7、在弹出系统提示窗口提示重启服务才可以生效的窗口中,点击“确定”然后手动重启电脑完成操作。如下图所示。