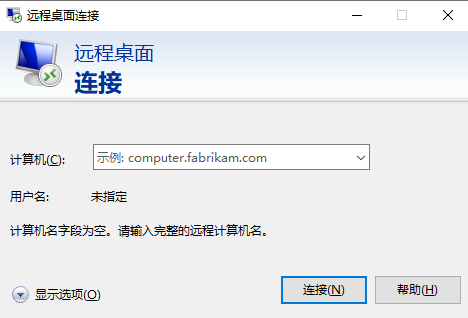我们都知道Win10的系统中带有远程桌面的连接功能,方便用户通过远程方式控制电脑,来帮助在异地的朋友一些电脑问题,但是还是有很多用户不知道Win10远程桌面连接在哪,那么Win100远程桌面连接在哪里呢?接下来小编就给大家带来Win10怎么找到远程桌面的方法。
Win10远程桌面连接的具体步骤:
1、首先我们鼠标右键点击电脑打开”属性“页面。
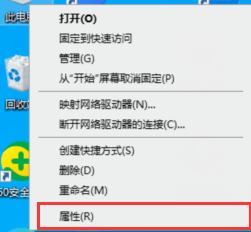
2、在出来的页面的右边找到”远程桌面‘选择,单击进去。
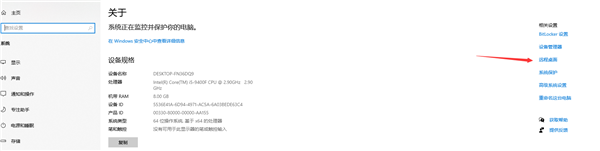
3、进去后点击打开“启用远程桌面”按钮。
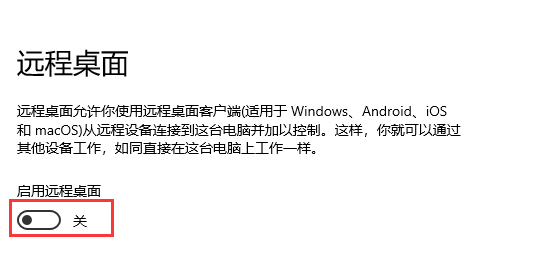
4、选择“确定”按钮。
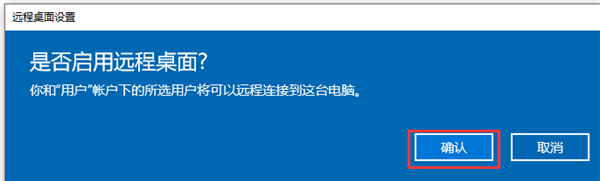
5、接着在另一台需要连接的电脑上,按win+R键,打开运行,输入mstsc,回车。
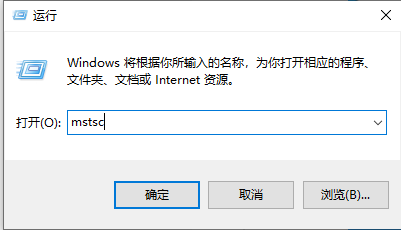
6、弹出的窗口把在启用远程桌面时,本电脑的设备名称输入进去,点击连接即可连接远程桌面。