许多用户在使用电脑的时候,都会出现一些使用的问题,而有些小伙伴使用的是笔记本电脑,就想能不能恢复到出厂预装的系统,其实可以的。下面小编就带着大家一起看看具体要怎么操作吧!
操作方法:
注意:执行此操作前,请务必备份电脑中的个人数据,以免丢失。
我们先检查下事先创建了恢复介质的U盘状态,在系统下U盘会显示为“恢复”。确保U盘数据未改动过的情况下,我们就要开始使用U盘驱动器恢复预装系统啦!
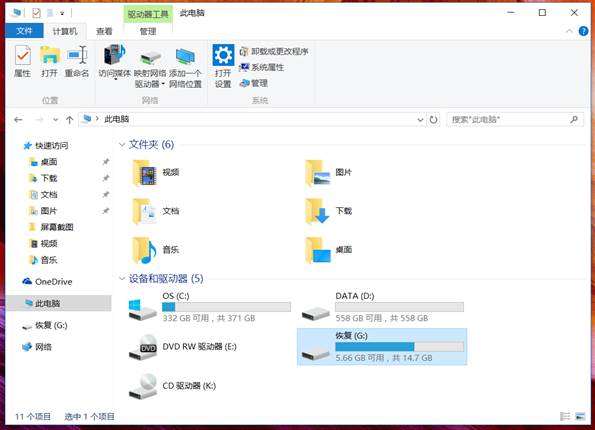
首先,完成BIOS相关设置并插上U盘后,开机按住ESC键进入下图的启动菜单,选择U盘启动项。
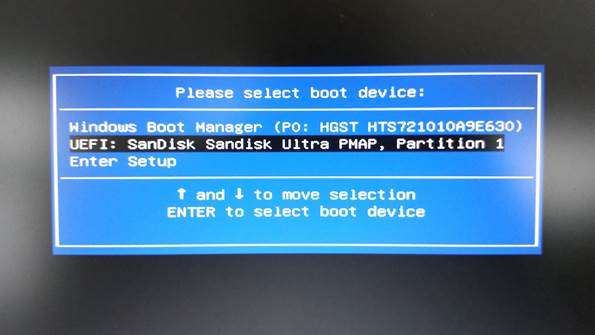
接下来根据提示选择微软拼音,此选项为后续操作界面的语言选项,并非系统语言选项。

下图的界面,需要注意选择“疑难解答”,如果按惯性思维选择了“继续”,那么计算机会重启原有的系统。并不会从U盘启动。
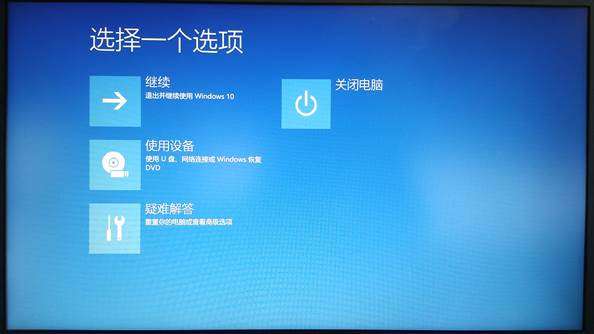
在“疑难解答”的界面,我们可以实现很多操作,重置此电脑是基于原有系统的恢复功能重置系统,如果原有系统出现了问题或者已经不存在了,就需要选择第二个选项,从驱动器恢复。当然,实现这个功能的前提是:在预装系统完好的状态下,我们已经事先将预装系统的恢复介质创建到了U盘备份。

选择从驱动器恢复后,有两个选项,仅删除我的文件,意思是会将整个驱动器上的分区及分区上的文件全部删除(无法仅删除原系统的C盘,只能全盘删除),完全清理驱动器的意思是在全盘删除的基础上,彻底清除数据,无法数据恢复。
如果不变更电脑的使用者,一般我们选择“仅删除我的文件”就好了,因为“完全清理驱动器”需要好几个小时的时间。
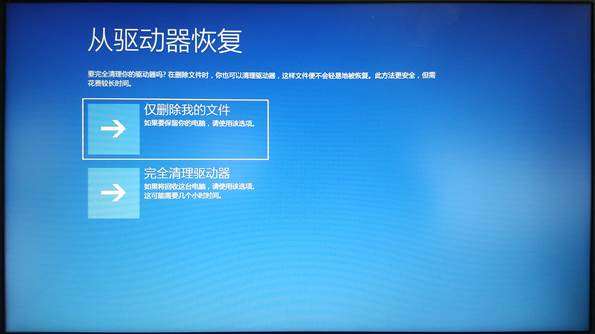
了解屏幕上的提示信息,选择恢复后,原系统及原来的所有数据将被清除。
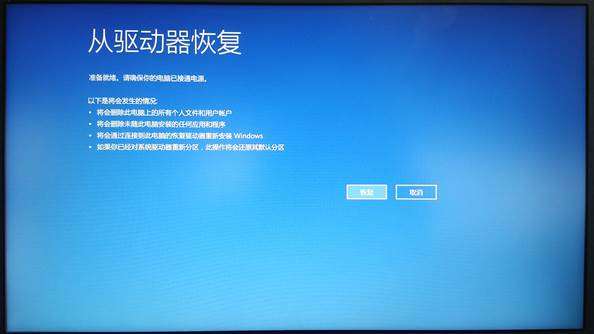
接下来的步骤直到系统恢复完成都是自动进行的,和系统下进行初始化的界面,及Windows7/8.1升级Windows10的界面一致。

看到下图的界面,说明系统已经恢复好了,接下来是一些基本设置。
因为是全新安装,不涉及保留个人文件及设置,所以进程会比升级Windows10或系统下初始化更快一下,很快我们就可以看到选择基本信息的界面了。
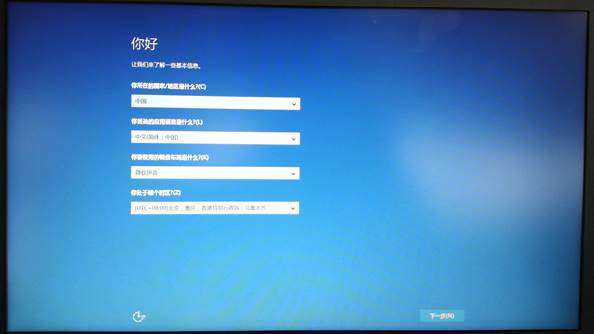
快速上手阶段,推荐选择使用快速设置,也可按需选择自定义。

需要设置一个用户名,密码可以留空。如果事先登陆了无线网络,可以登录或者注册微软账户。
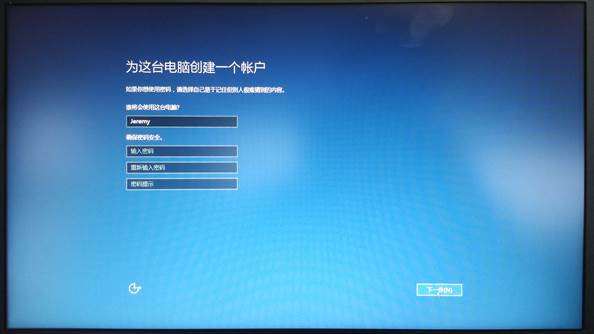
一切准备就绪,请尽请使用吧!

恢复系统后硬盘是一个分区,可以按个人使用习惯重新分区。


















