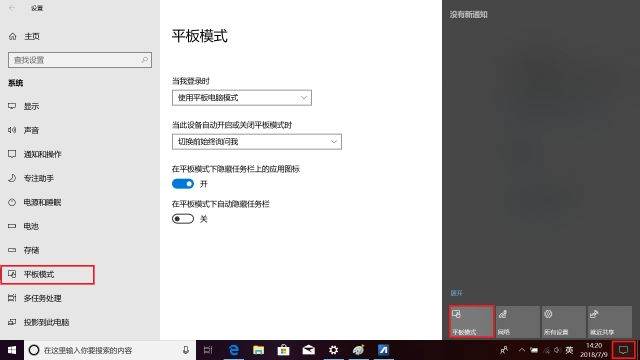其实在Win10系统中,微软公司为用户提供了非常多的模式,其中包括了游戏模式、夜间模式、节电模式、滤镜模式、平板模式,那么这些模式都有什么作用呢?又怎么开启呢?下面小编就带着大家一起看看吧!
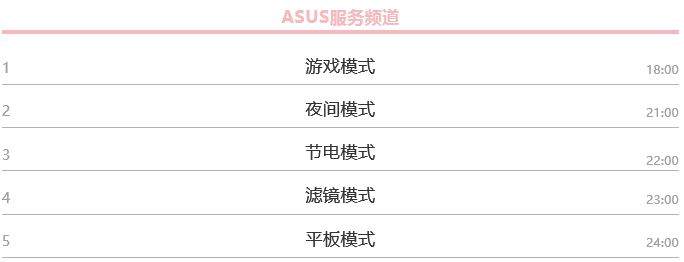
1、游戏模式
不加装硬件,也能提升游戏性能?专属“游戏模式”了解一下,适用于1709及以上系统版本。
1.点击桌面左下角开始图标-设置-游戏。
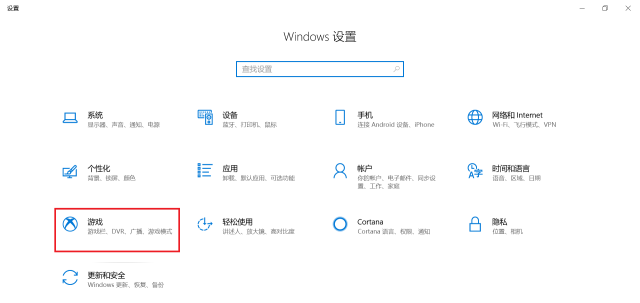
2.在左侧菜单栏点击游戏模式,即可看到该电脑是否支持游戏模式,但此处却没有开关,到底该怎么开启呢?
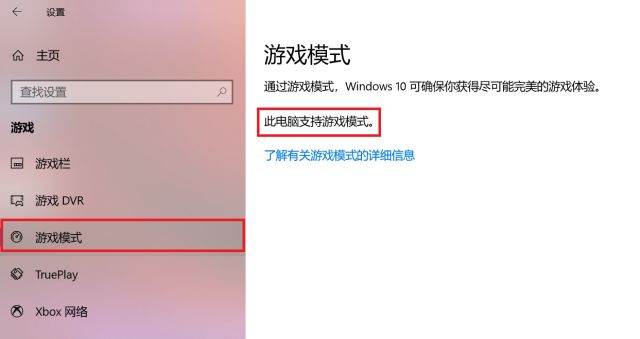
3.打开游戏,同时按下Win键+G键,调出游戏录制工具栏,单击打开游戏模式。
某些游戏可能会自动打开“游戏模式”,在这种情况下,游戏模式按钮将显示为开启。
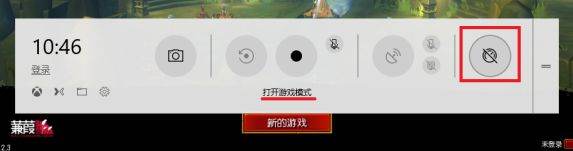
华硕实验室测试:
《守望先锋》
分辨率1920*1080 极高画质 训练靶场相同场景
未开启游戏模式:
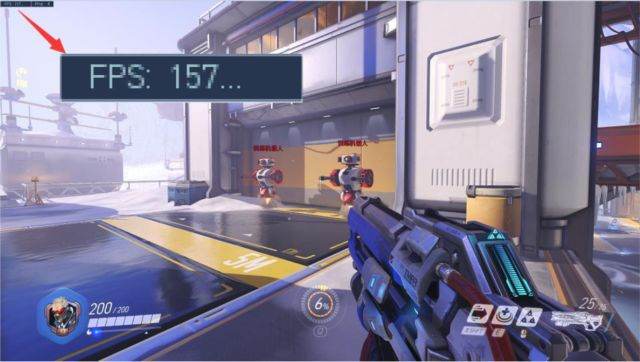
开启游戏模式:
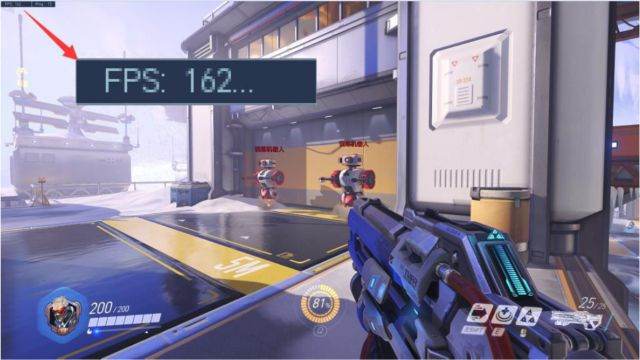
使用Fraps在相同场景运行游戏5分钟记录帧数。

可以看出无论是平均帧数还是最高帧数,开启游戏模式后都有了小幅的提升。
科普向:当开启“游戏模式”时,系统会自动将CPU、内存等资源优先分配给游戏,确保游戏运行顺畅。
2、夜间模式
晚上用电脑屏幕亮光太刺眼?系统可以调节夜间模式,减少屏幕蓝光伤害!适用于1703及以上系统版本。
1.点击开始-设置-系统。
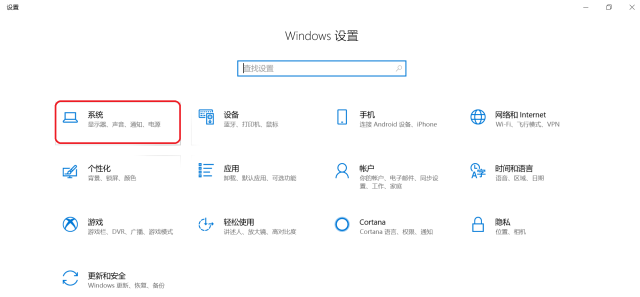
2.在显示页面下即可看到夜间模式的开关,可点击夜间模式设置,进行具体参数的调整。
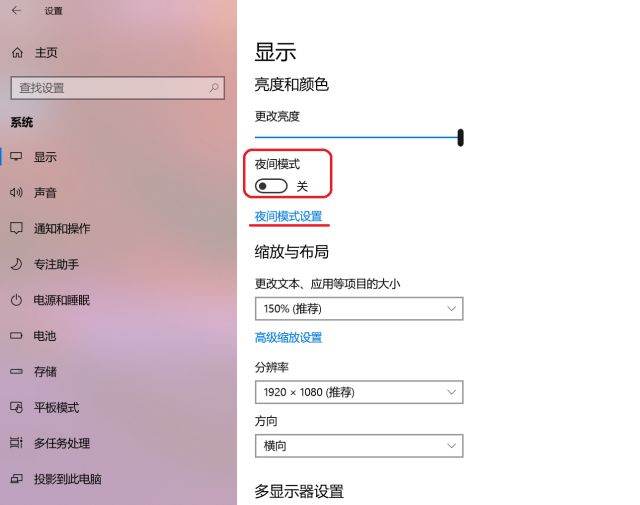
3.可调整夜间色温,选择较为柔和的暖色,还可以在计划下根据使用需求设置定时启用和关闭的时间。
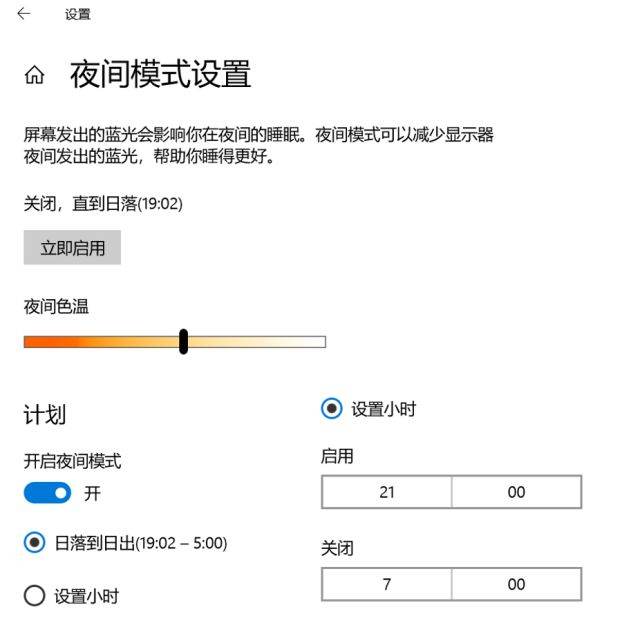
3、节电模式
大部分手机在低于20%电量时可选择进入节电模式,笔记本也有,适用于Win10系统。
点击桌面左下角开始图标-设置-系统,在左侧菜单栏点击电池,即可在页面打开节电模式,在电量低时能有效延长电池使用时间。
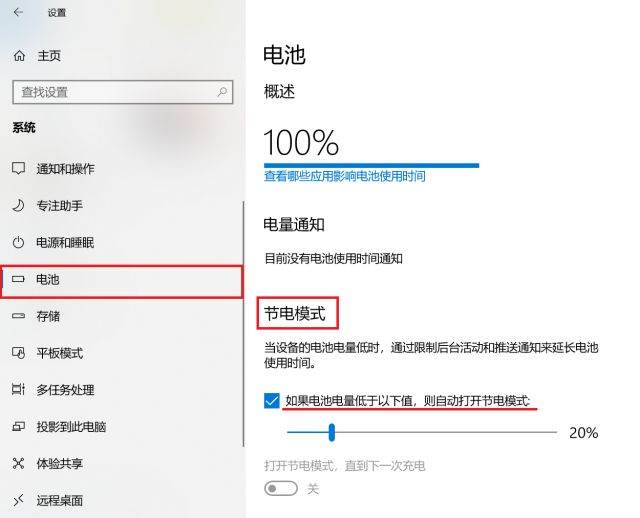
4、滤镜模式
笔记本也有滤镜?支持美颜磨皮吗?No,但却是拯救眼睛疲劳和色盲症的福音!适用于1709及以上版本。
1.点击开始-设置-轻松使用。
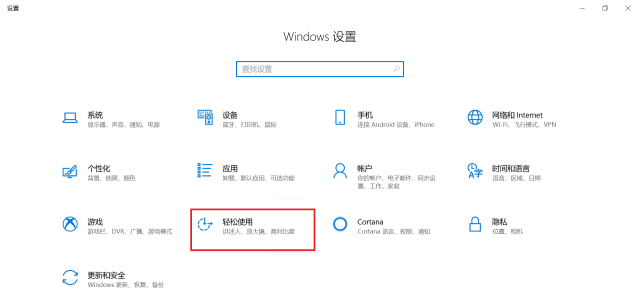
2.点击左侧菜单栏的颜色滤镜,即可看到颜色滤镜的开关,默认为灰度滤镜。还有针对色盲症推出的滤镜,可使颜色更加清晰~
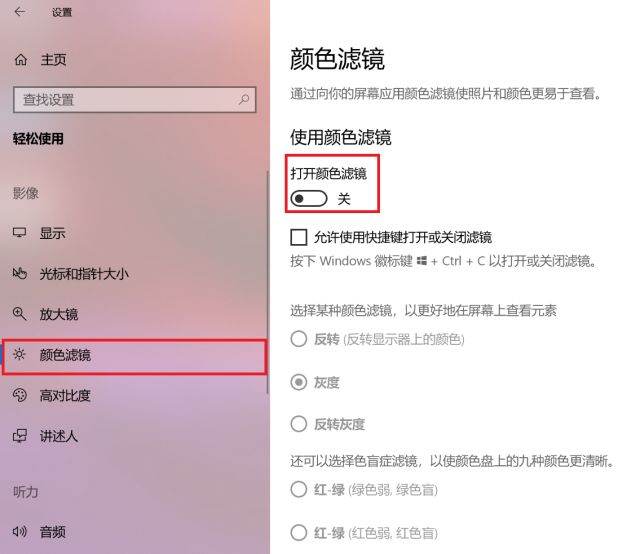
灰度滤镜效果:
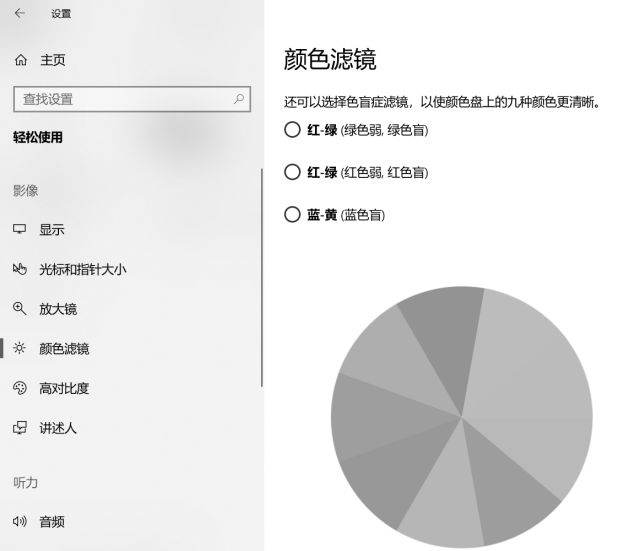
5、平板模式
开始菜单和应用全屏打开,更轻松直观地使用Windows,适用于Win10版本。
点击开始-设置-系统,在左侧菜单栏点击平板模式,即可进行选项修改。若需要快速开启/关闭平板模式,直接点击右下角通知图标,找到平板模式,单击切换状态即可。
(此模式配合触摸屏电脑使用更佳)