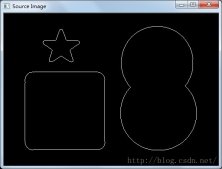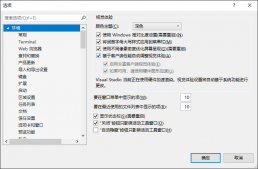本文主要记录了 VS2019 中帮助查看器(Help Viewer)相关的内容,如何安装、如何启动、如何复用已有的文档、如何创建快捷方式等内容,通过本文将会对该工具有一个全面的了解。
安装 Help Viewer
如果没有下图所示红色区域的两个子菜单项,说明没有安装 Help Viewer,需要重新启动安装程序进行修改。
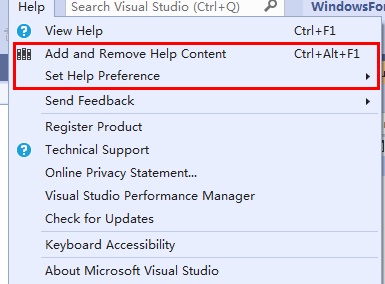
在 VS2019 中,通过点击菜单项 Tools->Get Tools And Features… 可以直接打开安装程序进行修改,如下图所示选中 Help Viewer,然后点击右下角的修改,等待安装完成。

修改启动方式
通过点击菜单项 Help->View Help 可以启动 Help Viewer,默认设置是打开浏览器显示在线的帮助文档,通过下图的设置将其修改为从 Help Viewer 直接启动。
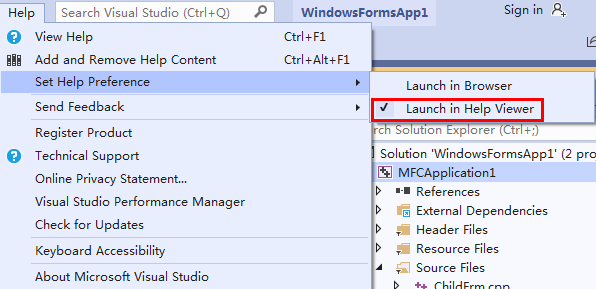
添加文档内容
安装 Help Viewer 后,还需要在该软件中添加不同的技术文档进行更新才能看到文档内容。如果之前安装过 VS2015 及对应的 MSDN 文档(多达 6G 多),可以直接利用这些文档,无需重新下载。
假如之前的文档存储在 D://MSDN 目录下,具体步骤如下:
- 将 MSDN 目录下的文件剪切到其它目录,保持该目录为空,否则步骤 2 无法修改成功;
- 启动 Help Viewer,修改 Local store path 为 D://MSDN,修改成功后关闭该软件;
- 将步骤 1 剪切的文件重新剪切回 D://MSDN。
参照上面的步骤修改后,再次启动 Help Viewer,可以看到部分文档的状态显示为 Installed,说明修改成功。然后再根据个人需要添加其它没有安装的文档进行更新即可。
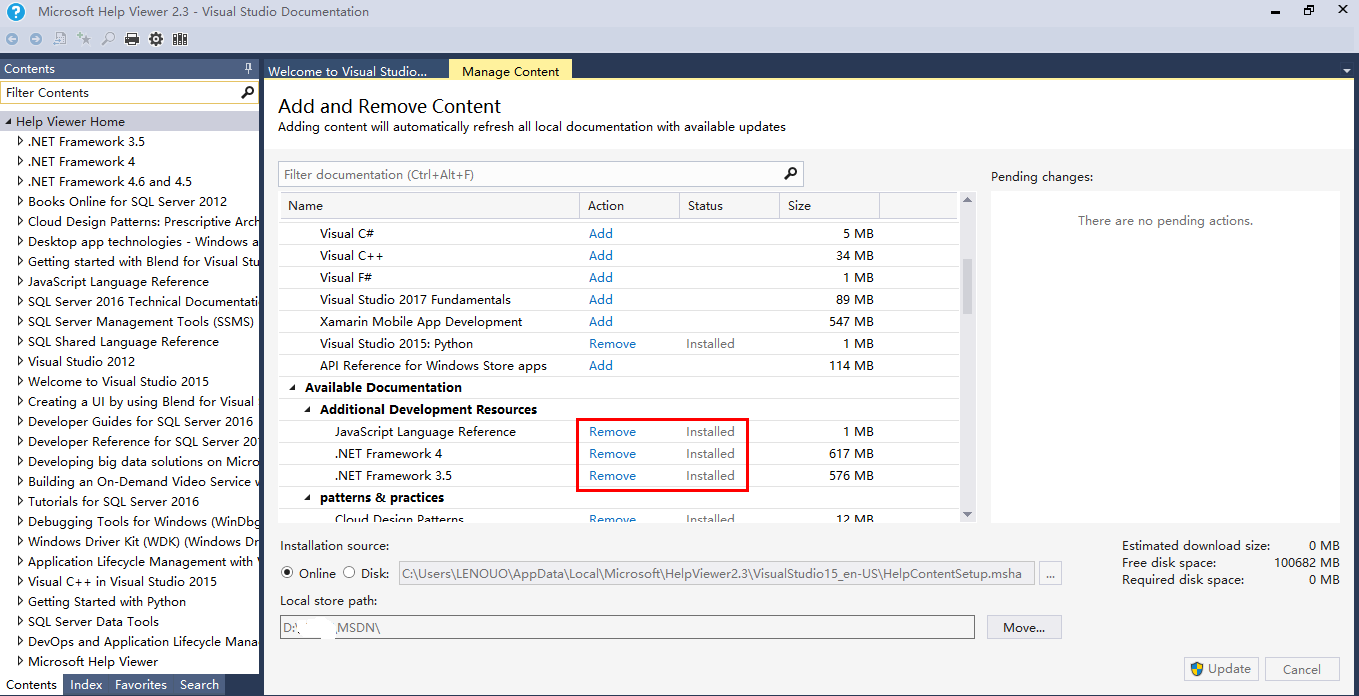
创建快捷方式
Help Viewer 的安装目录在 C:\Program Files (x86)\Microsoft Help Viewer,如果安装了其它版本则该目录下有多个子目录。如 VS2015 对应的是 v2.2,VS2017 对应的是 v2.3 目录,VS2019 对应的也是 v2.3 目录,和 VS2017 中安装的帮助查看器是同一个版本。
在使用 VS2019 过程中可以直接打开 Help Viewer 来查看相关文档,但在一些情况下我们可能使用的是其它版本,同时想直接打开安装好的帮助查看器来查阅 API 的使用方法。如果能够为帮助查看器创建桌面快捷方式就能够实现这个目的,下面介绍下设置方式。
查看 Help Viewer 帮助
在 v2.3 目录中我们可以看到 HlpViewer.exe 程序,尝试直接双击该程序会出现如下错误信息。
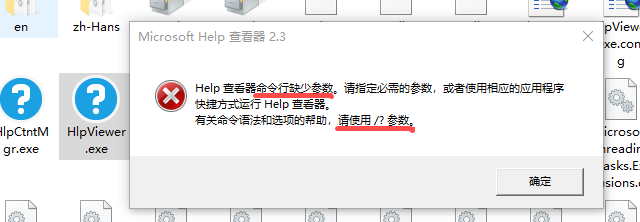
HelpViewer-exe
根据错误信息提供的提示,在该目录下打开命令行,输入 HlpViewer.exe /? 查看该程序的参数及选项说明,如下图:
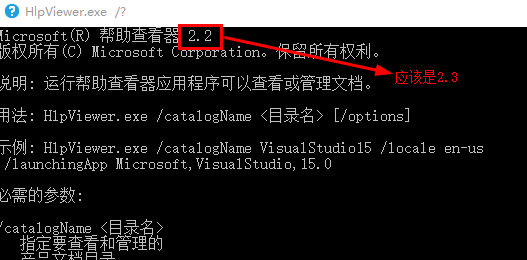
创建 Help Viewer 快捷方式
- 在 v2.3 目录下选中 HlpViewer.exe
- 通过点击右键,在弹出的菜单中点击 发送到->桌面快捷方式
- 根据之前的帮助来设置 HlpViewer 快捷方式的属性,如下图所示(VS2019 的版本号是 16,但是安装的帮助查看器与 VS2017 的是一个版本,所以输入的命令参数使用的是 VS2017 的版本号)。
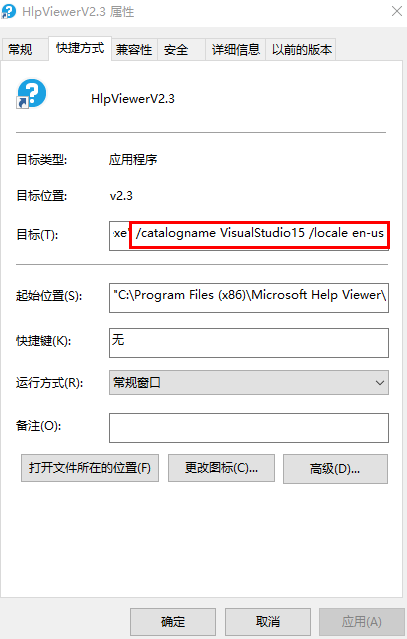
根据上面的步骤设置完毕,就可以直接双击桌面上的快捷方式来打开 Help Viewer 查阅安装的文档。
到此这篇关于VS2019 更新MSDN并创建快捷方式的实现的文章就介绍到这了,更多相关VS2019 更新MSDN并创建快捷方式内容请搜索服务器之家以前的文章或继续浏览下面的相关文章希望大家以后多多支持服务器之家!
本文作者: Lzl678
本文链接: https://www.cnblogs.com/Lzl678/p/10686324.html