Virtualbox是一款免费的虚拟机软件,使用虚拟机我们可以随意的安装各种不同的操作系统并且电脑本机不会被任何问题影响,那么Virtualbox应该如何安装系统呢?下面就和小编一起来看看应该怎么操作吧。
Virtualbox安装系统的方法
一、安装准备
1、VirtualBox虚拟机
2、操作系统
二、安装步骤
1、打开VirtualBox虚拟机,点击左上角的“新建”,类型选择Microsoft Windows,如果要装32位win7,那么版本选择Windows 7(32-bit),输入名称Windows 7,并设置存储路径,下一步;
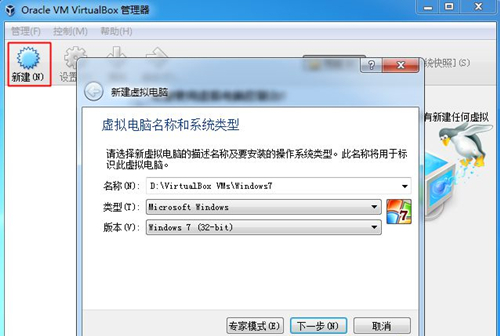
2、内存默认为512MB,可以自行修改;
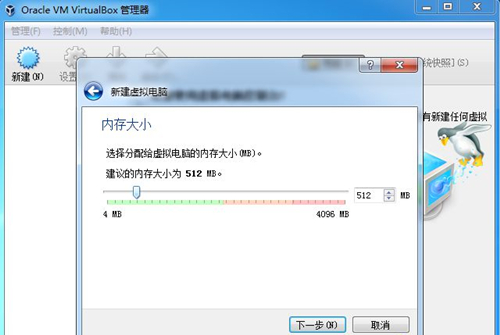
3、选择现在创建虚拟硬盘,点击创建;
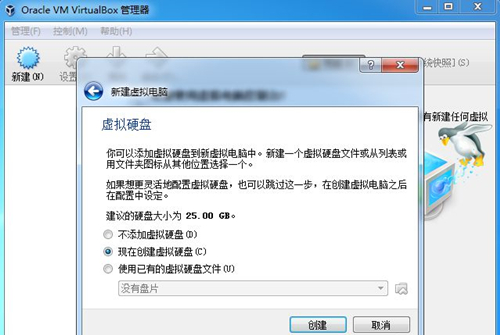
4、虚拟硬盘文件类型选择默认的VDI,下一步;
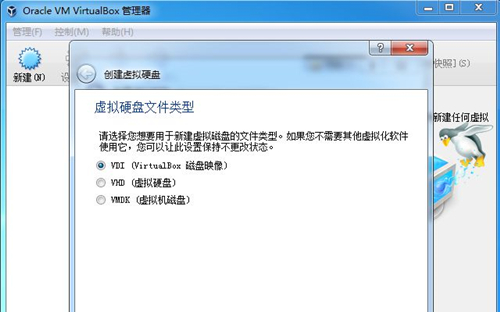
5、硬盘容量选择动态分配;
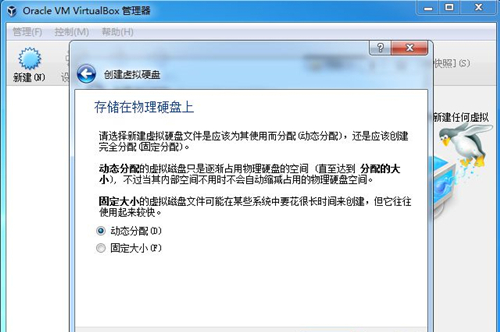
6、虚拟硬盘大小自行设置,比如40GB,点击创建;
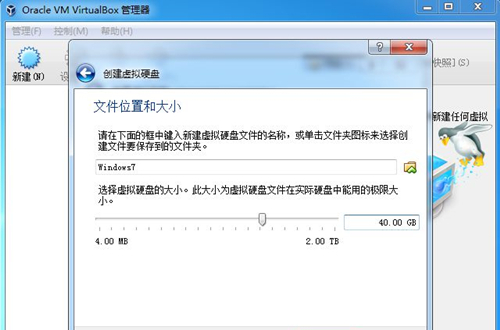
7、新建了一个win7虚拟机,点击“设置”;
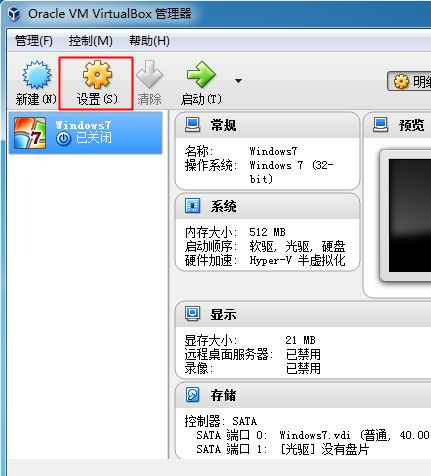
8、点击存储—“没有盘片”—右侧光盘图标—选择一个虚拟光盘文件,选择win7 iso镜像文件;
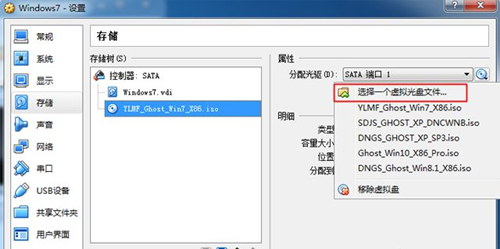
9、返回管理器,点击“启动”,进入这个界面,输入2或点击2运行pe系统;
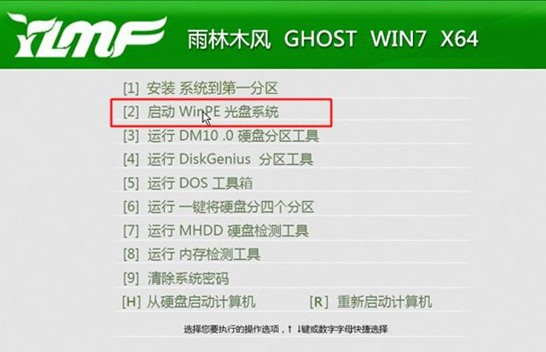
10、进入pe系统,双击【硬盘分区DiskGenius】,点击硬盘—快速分区;
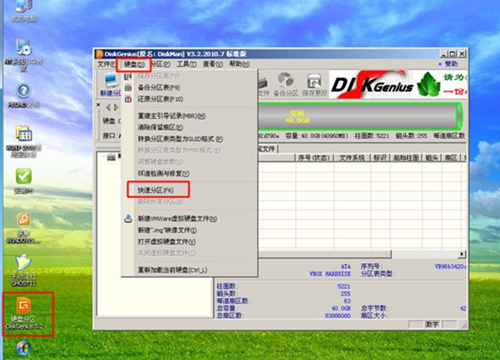
11、设置分区数目和分区大小,确定,开始分区;

12、完成分区后,双击【自动恢复win7到C盘】,弹出对话框,点击确定;
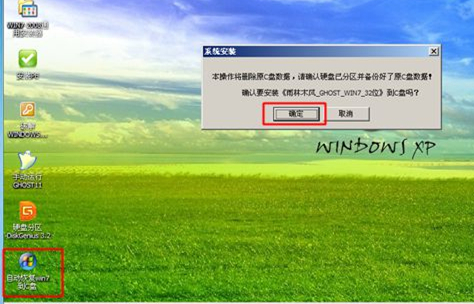
13、在这个界面,执行win7系统解压到c盘的过程;
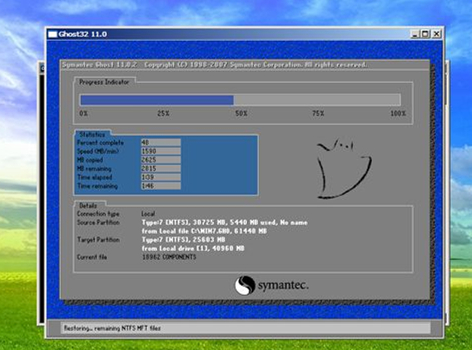
14、完成操作后,重启进入这个主菜单,输入H或点击【从硬盘启动】;
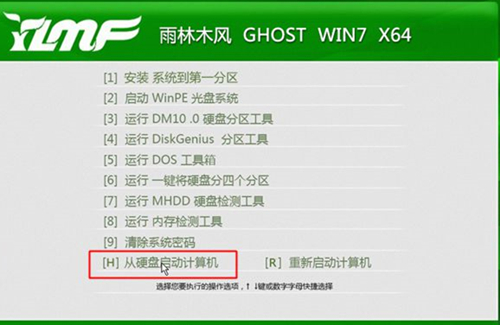
15、在这个界面,执行win7系统安装过程;
16、启动进入win7系统,virtualbox就装上系统了。


















