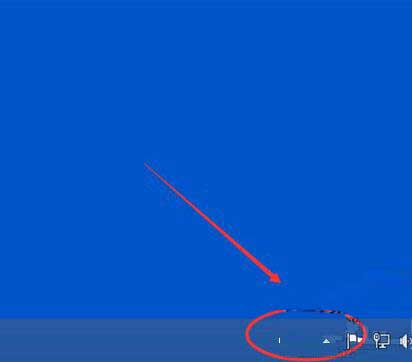随着科技的进步,现在很多的电脑都有触摸键盘。但是很多用后用不习惯,但是使用又会触碰到,因此许多用户想要关闭触摸键盘功能,那么如何关闭win10系统触摸键盘?今天共享win10系统关闭触摸键盘操作方法。
Win10电脑关闭触摸键盘的操作方法
1、右键单击Win10系统的任务栏,然后在弹出列表中单击“属性”。如图所示:
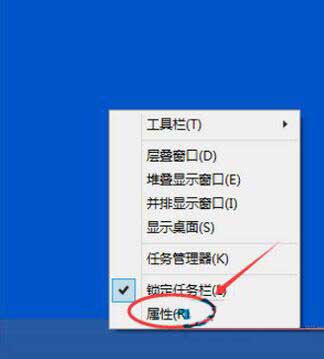
2、单击任务栏中的工具栏选项卡和``开始菜单属性对话框,在触摸键盘上单击以删除上一个对勾,然后单击确定,如图所示:
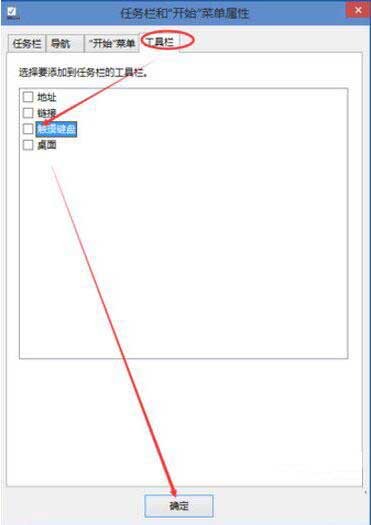
3、您也可以右键单击Win10任务栏,将鼠标移到工具栏上,然后单击触摸键盘。如图所示:
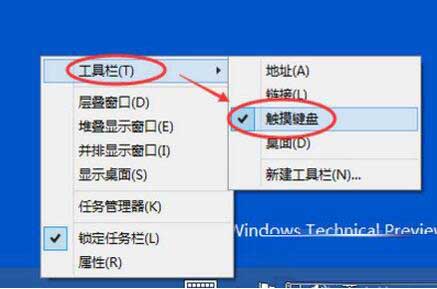
4、单击后,将关闭Win10系统的触摸键盘一段时间。如图所示: