在使用电脑的时候,很多的用户们在电脑开机的时候,突然发现了一个问题,那就是电脑开机以后,却显示黑屏,无法正常的显示桌面等,那么这个问题到底需要怎么解决呢,快来看看详细的教程吧~

电脑不显示桌面黑屏:
方法一:
1、同时按下键盘上的【Ctrl+Shift+ESC】,打开任务管理器。
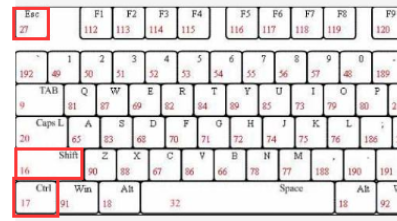
2、点击下方的【详细信息】。
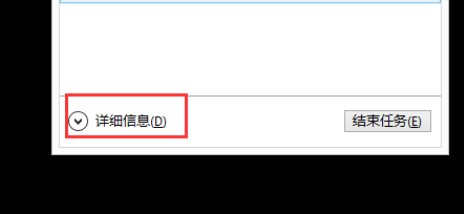
3、找到【Windows资源管理器】,鼠标右键打开,选择【结束任务】或者【重新启动】。
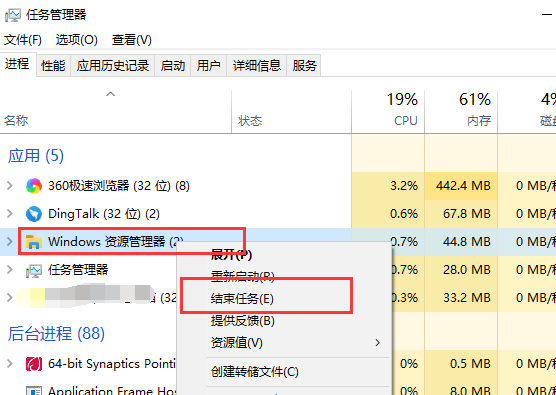
4、然后点击右上角的【文件】,再次点击【运行新任务】。
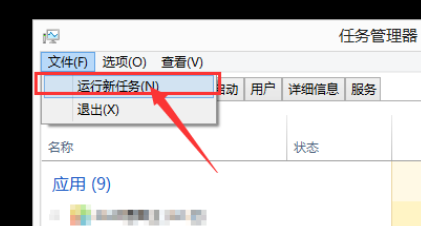
5、在打开的界面中,输入【explorer.exe】,并点击确定就能够解决这个方法了。
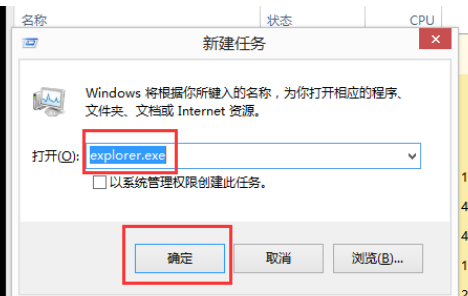
方法二:
1.在尝试各种方法之后否无法解决,就可以使用重装系统。
2.系统家园中的操作系统适合萌新操作,傻瓜式操作装机非常简单容易上手!
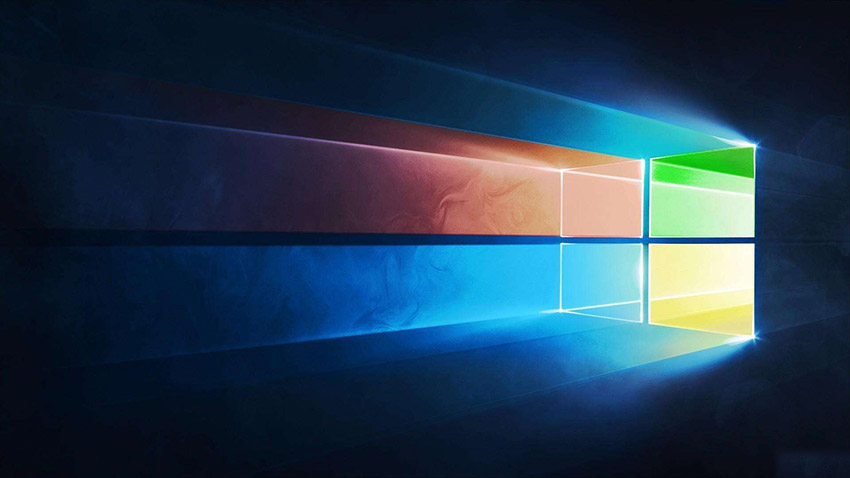
第一步、准备工作
1、下载飞飞一键重装工具
2、电脑可以联网可以正常启动。
3、关闭退出电脑上的安全杀毒软件,因为设置到系统的设置更改,可能会被误报并阻拦。
第二步、开始安装
1、下载好飞飞一键重装工具后双击打开这款软件,然后点击下方的【一键重装系统】。
2、飞飞一键重装工具会自动检测你的电脑环境,确认是否能够支持系统的安装,检测完毕后,点击【下一步】。
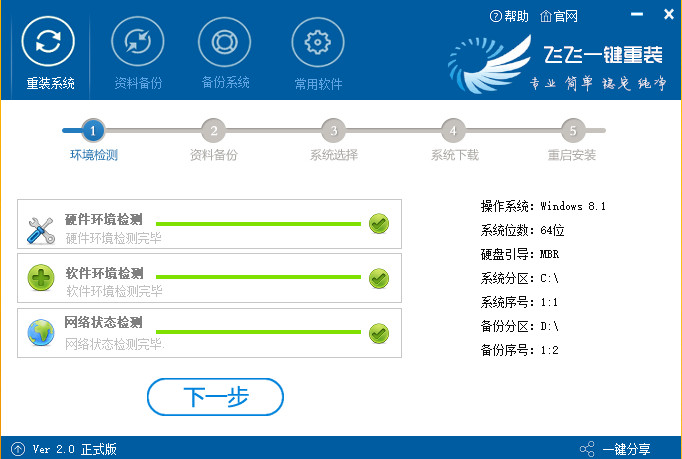
3、这一步是帮助用户们备份电脑资料的,不用备份的话取消勾选点下一步,需要就点击【立即备份】,备份完成会自动到下一步。
4、这一步是系统选择界面,我们可以选择32位或者64位的win10系统进行安装,大家选择好以后,点击【安装系统】。
5、win8系统正在下载,下载速度根据你的网速决定,下载系统时还可以重选系统,或者暂定下载和限速等。
ps:如弹出防火墙请允许。
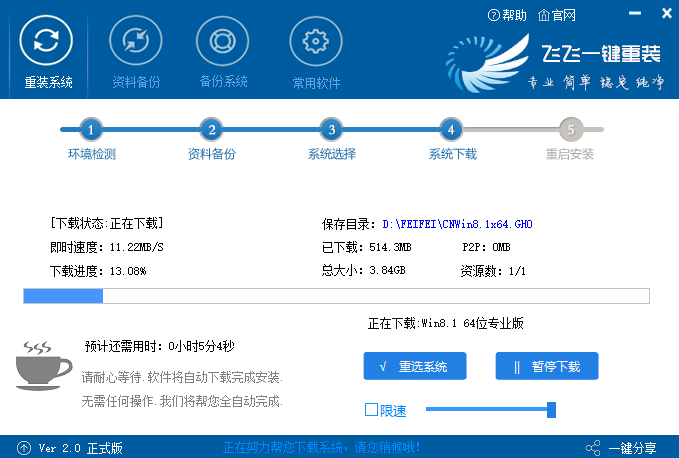
以上就是电脑之家为广大用户们提供的电脑不显示桌面黑屏的详细教程了,希望能够帮助到广大的用户们,谢谢阅读~


















