Win10输入法仅在桌面显示怎么解决?一般我们再使用Win10系统输入法的时候,桌面右下角都会显示一个输入法设置,而在不同的程序页面中使用输入法也显示这个界面,不过最近有用户却反映自己的win10系统输入法设置仅出现在桌面显示,对于这种现象小编就来告诉大家win10中文输入法设置仅在桌面显示的解决办法。

具体方法:
1、首先,我们进入windows设置中,点击语言设置。
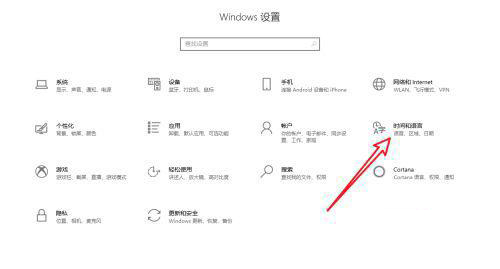
2、在左侧列表中切换进入语言标签。
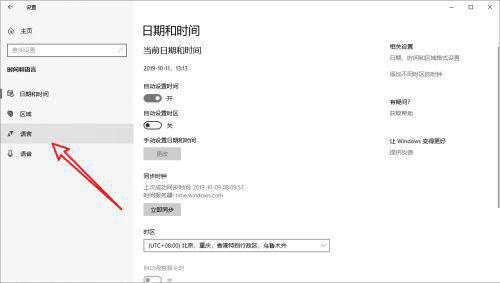
3、然后点击键盘设置。
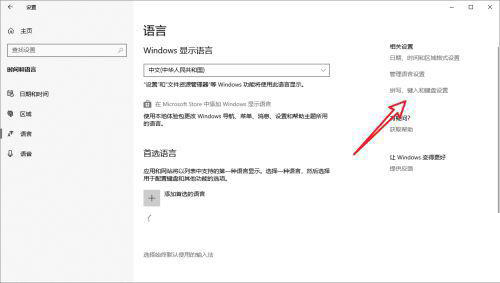
4、下拉页面找到高级键盘设置。
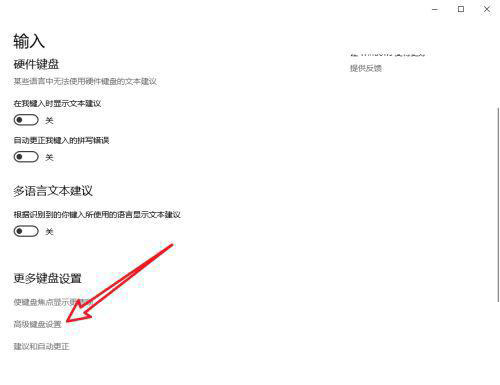
5、勾选在桌面使用语言栏即可。
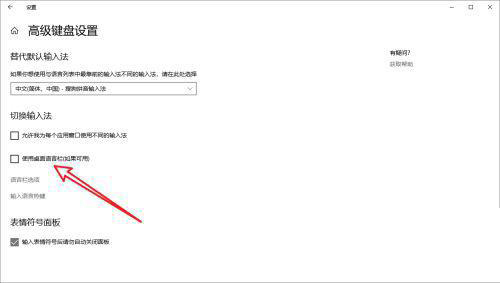
上述就是有关win10中文输入法设置仅在桌面显示的解决办法了,有出现这种现象的小伙伴不妨根据小编的方法来解决吧,希望能够对大家有所帮助。


















