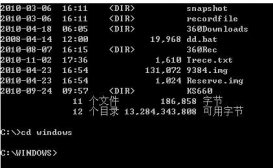我们在使用win10系统电脑的时候,有些情况下我们需要修改电脑的注册表来解决问题。那么有的小伙伴不知道我们电脑的注册表编辑器出现了已被管理员禁用这样的提示需要怎么解决。那么据小编所知我们可以在本地组策略中进行相关服务的开启和关闭设置即可。具体操作步骤就来看下小编是怎么做的吧~
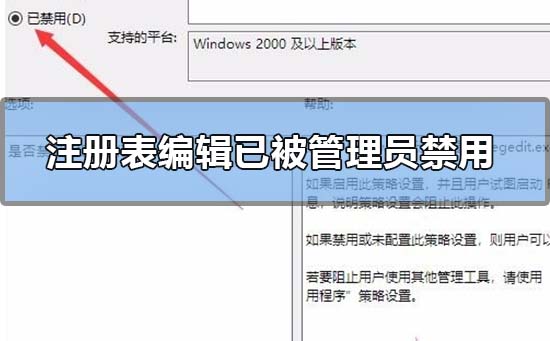
注册表编辑已被管理员禁用怎么解决
1.在Windows10系统打开注册表编辑器的时候,提示“注册表编辑已被管理员禁用”,无法正常打开注册表。
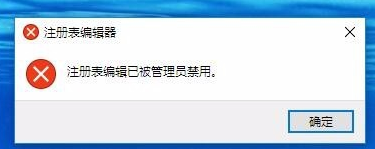
2.这时我们可以按下键盘上的Win+R组合键
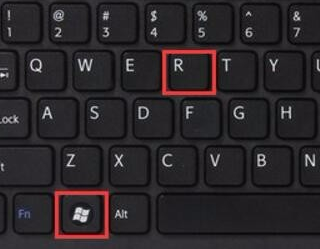
3.或者鼠标右键点击开始按钮,在弹出菜单中点击“运行”菜单项。
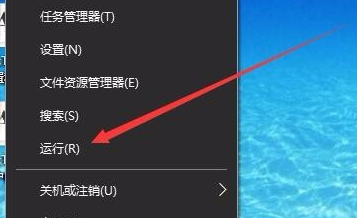
4.在打开的Windows10运行窗口中,输入命令gpedit.msc,然后点击确定按钮。
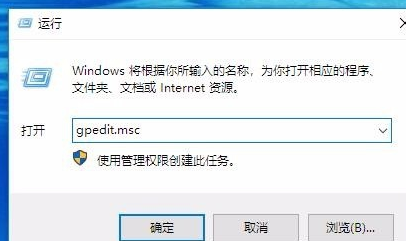
5.这时就会打开Windows10的本地组策略编辑器窗口,在窗口中依次点击“用户配置/管理模板/系统”菜单项。
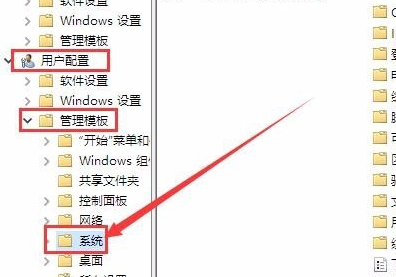
6.在右侧的窗口找到“阻止访问注册表编辑器工具一项
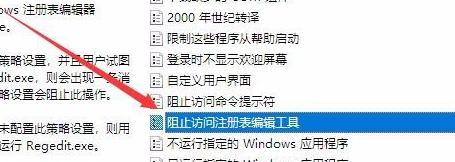
7.右键点击“阻止访问注册表编辑器工具”设置项,在弹出菜单中选择“编辑”菜单项。
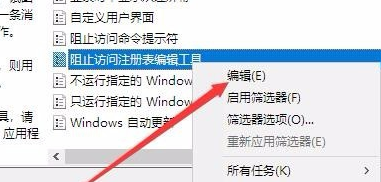
8.这时就会弹出该设置项的属性窗口,在窗口中点击“已禁用”设置项,最后点击确定按钮。
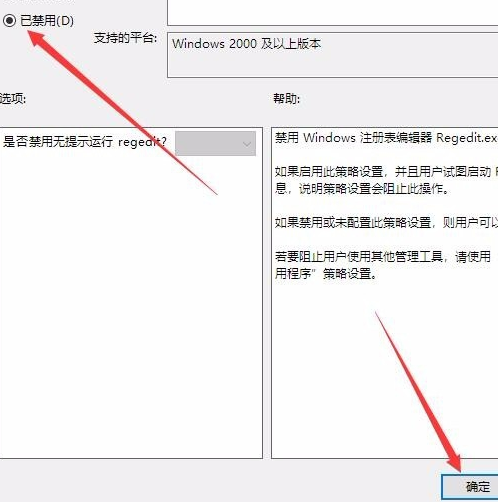
9.再次运行注册表命令,可以看到已打开注册表编辑器了。
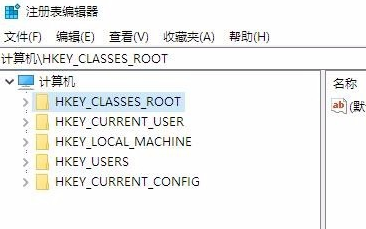
以上就是小编给各位小伙伴带来的注册表编辑已被管理员禁用怎么解决的所有内容,希望你们会喜欢。更多相关教程请收藏电脑之家~