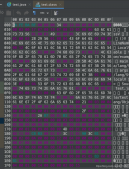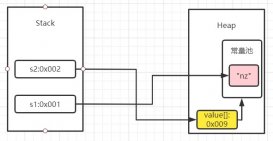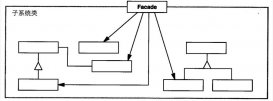是否还记得在博文「intellij idea 安装目录的核心文件讲解」中,这张充满神秘色彩的图片呢?进入她,让我们一起感受她的魅力吧!

如上图所示,打开 intellij idea 后,首先迎接我们的就是这个界面:
-
标注 1:
create new project创建一个新的项目; -
标注 2:
import project导入一个已有的项目; -
标注 3:
open打开一个已有的项目; -
标注 4:
check out from version control可以通过服务器上的项目地址 checkout(俗称:检出) 项目。
在这里,为了进一步介绍 intellij idea,我们创建一个 static web 项目,点击create new project,进入如下界面:

标注 1:intellij idea 支持的框架及语言;
标注 2:与 标注 1 相对应的框架或语言的进一步分类。
在这里,我们选择static web-->static web,然后点击next,进入下一步:

标注 1:项目名称(自定义,一般都小写,多个单词用下划线连接);
标注 2:项目存储地址;
标注 3:模块名称(默认与项目名称相同);
标注 4:内容跟路径;
标注 5:模块文件存储地址;
标注 6:项目格式。
在这里,有一点需要说明,那就是:在 intellij idea 中,project是最大单元,没有类似于 eclipse 的工作空间(workspace)的概念,但是我们可以在一个 project下创建多个module,默认是一个project下创建一个module,因此才出现项目名称与模块名称默认相同的现象。一般情况下,我们是不需要在more settings中进行修改的。接下来,点击finish,完成项目的创建:

标注 1:项目结构图;
标注 2:在编辑区没有内容的时候,默认显示常用快捷键。
对于首次创建或打开的新项目,intellij idea 都会创建项目索引,大型项目在创建索引的过程中可能会出现卡顿的现象,因此强烈建议在 intellij idea 创建索引的过程中不要动项目。此外,intellij idea 的默认界面是隐藏toolbar和tool buttons的,博主比较喜欢把两者显示出来,大家可以按自己的个人爱好选择开启与否。但是无论我们是否选择开启,都要知道如何开启啊,省的在我们想开启的时候却不知道如何开启不是,那岂不是尴尬啦?因此,在这里,我们选择开启toolbar和tool buttons,点击view,如下图所示:

如上图所示,toolbar和tool buttons默认是没有选择的,我们分别点击toolbar和tool buttons进行开启(出现对勾标记):

总结
以上所述是小编给大家介绍的intellij idea 的使用界面图文教程,希望对大家有所帮助,如果大家有任何疑问请给我留言,小编会及时回复大家的。在此也非常感谢大家对服务器之家网站的支持!
原文链接:https://blog.csdn.net/qq_35246620/article/details/62264067