今日网络小编将告诉您怎么让大家讨论一下win10中的两部计算机系统怎样共享打印机,让共享打印机。
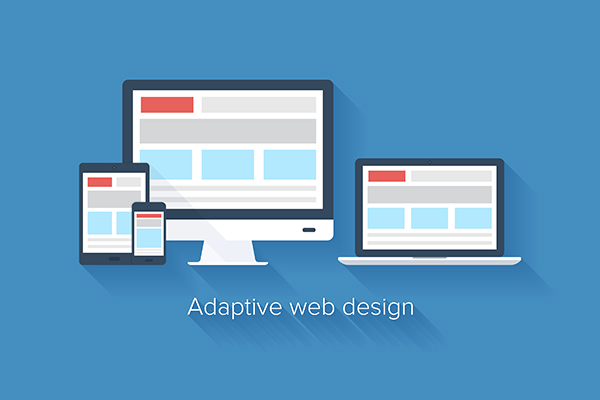
我们一起看看吧!
操作方法:
1、开启控制面板,点一下选择【网络和internet】——【查看网络状态和任务】。
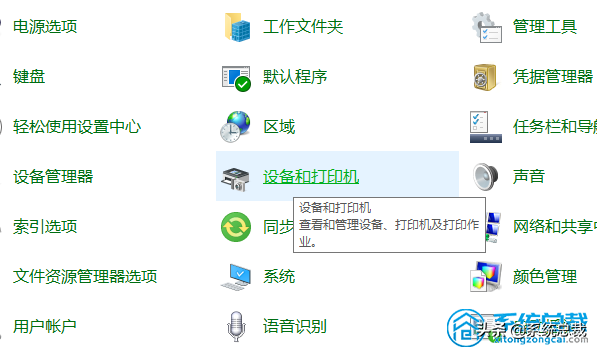
2、点一下【更改高級共享设置】。

3、选择【专用型、宾客或公共】——【启用网络发觉】和【启用文件和打印机共享】。

4、在“全部网络”选项下,启用【关闭密码保护共享】,点一下【保存改动】。

5、双击鼠标开启控制面板,选择【硬件配置和声音】——【查看机器设备和打印机】。
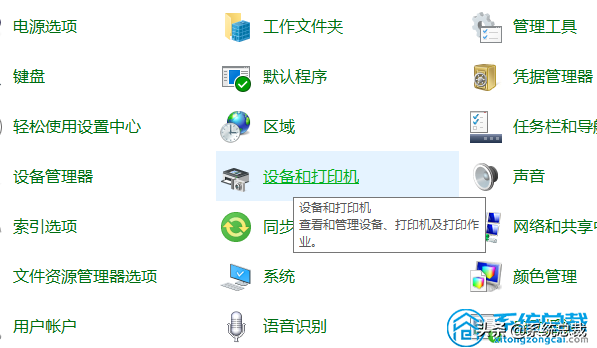
6、右键【打印机】,选择【打印机属性】。
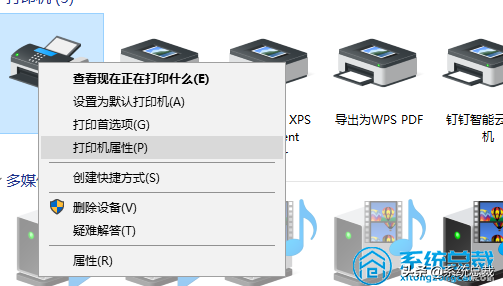
7、选择【共享】,启用【共享这台打印机】,随后点一下【确定】就可以进行共享设置。

以上便是关于win10系统两部电脑上如何共享打印机的方法啦!期待可以协助到大伙儿!


















