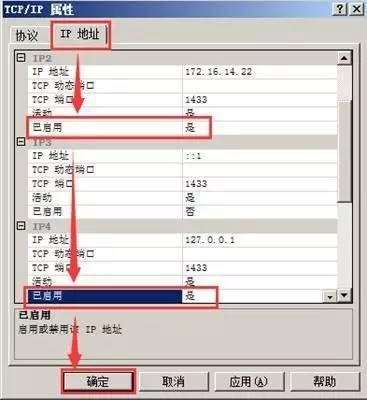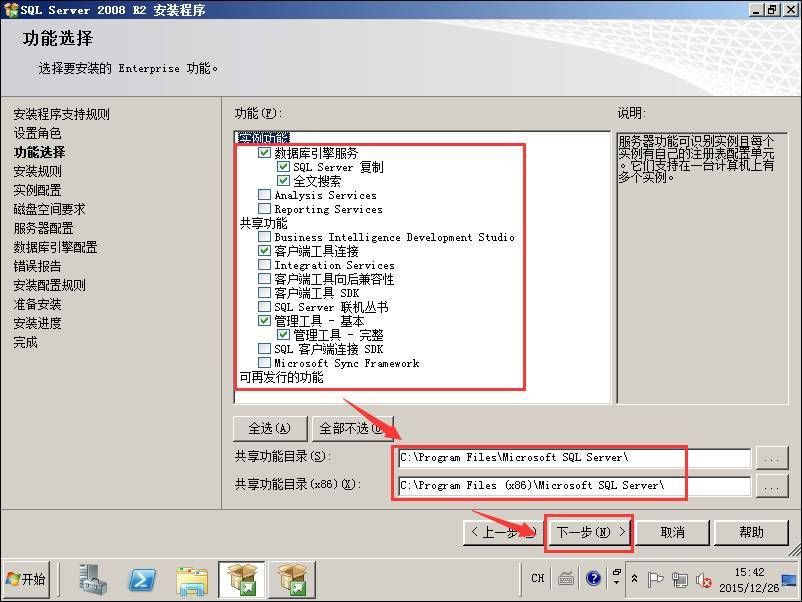
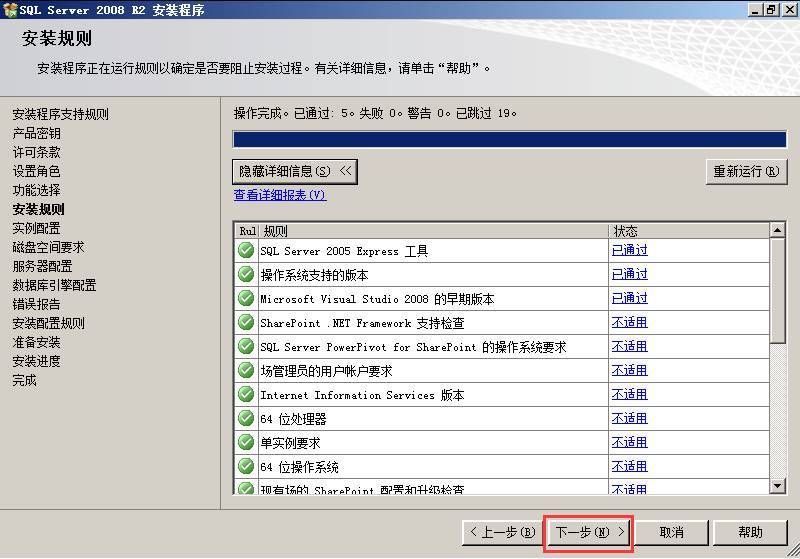
11) 实例配置这里我们选默认实例。系统自动将这个实例命名为:mssqlserver。
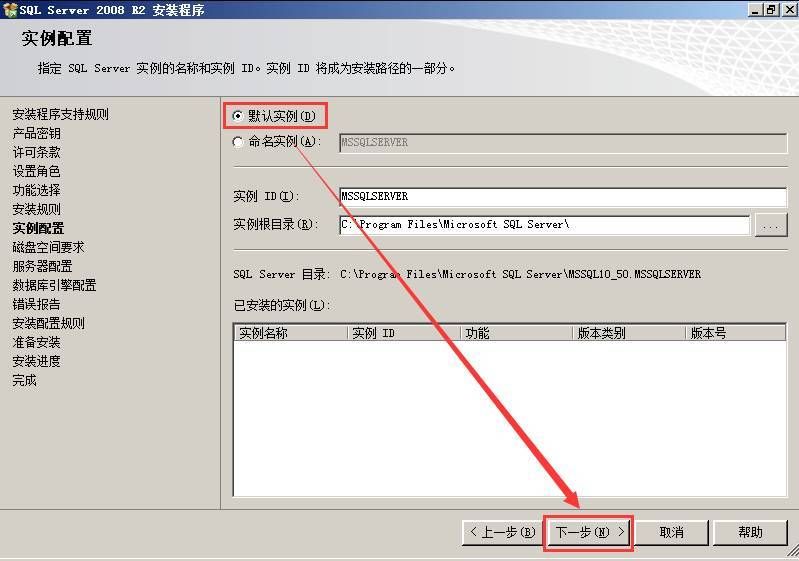
12) 显示磁盘空间要求,直接点下一步
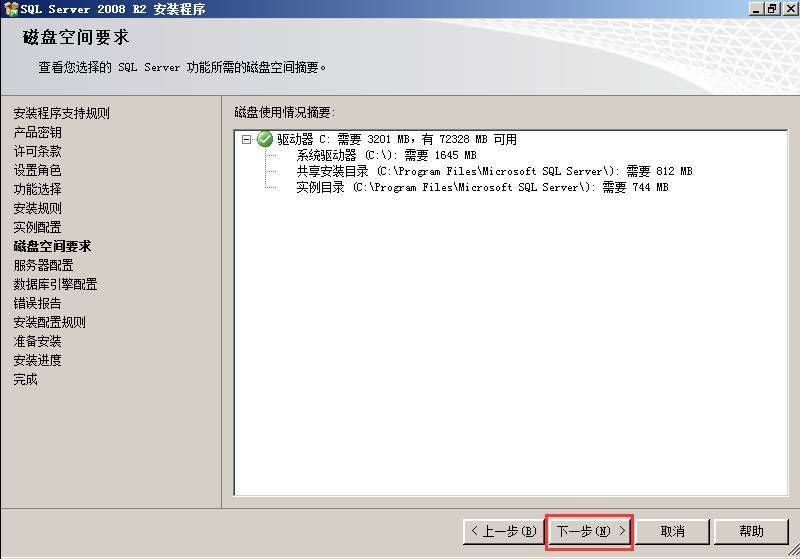
13) 服务账户设置,首先要配置服务器的服务帐户,也就是让操作系统用哪个帐户启动相应的服务。为了省事,我们选择“对所有sql server服务使用相同的帐户”。
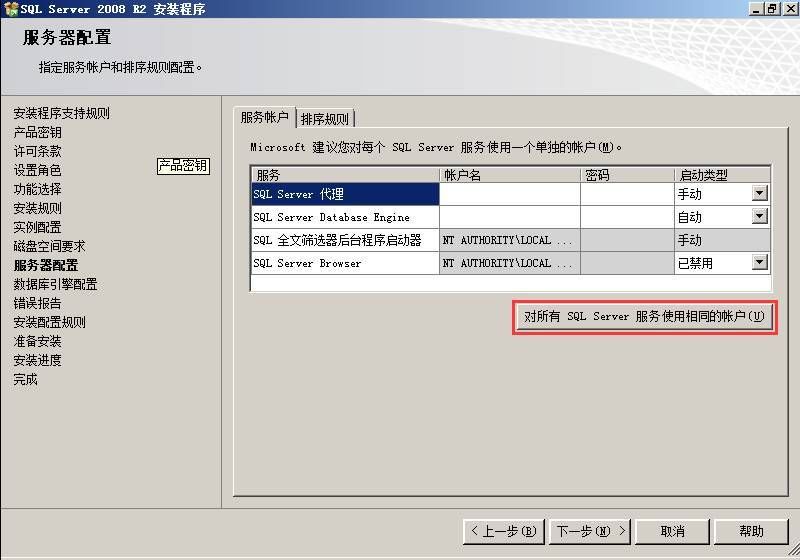
14) 输入操作系统的账户名和密码,确定
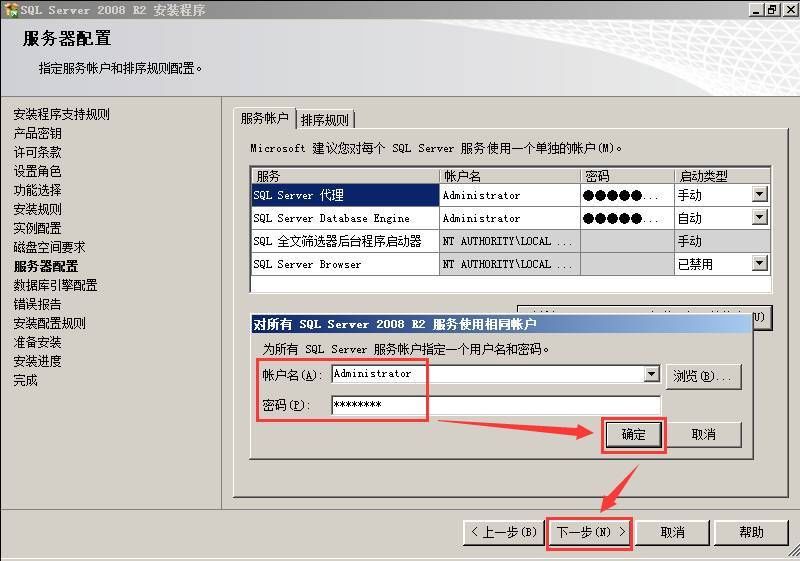
15) 身份验证模式:windows身份验证模式
添加当前用户,指定sql server管理员为操作系统登录账号
然后下一步
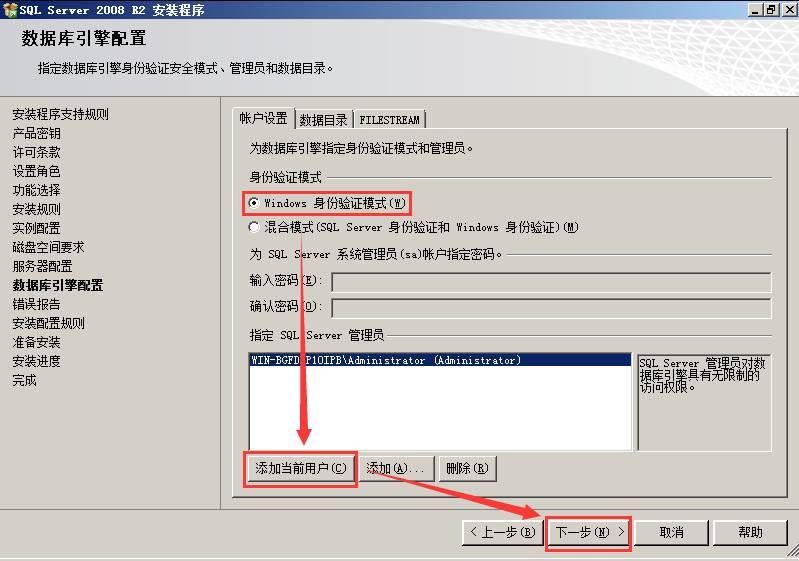
16) 默认,下一步
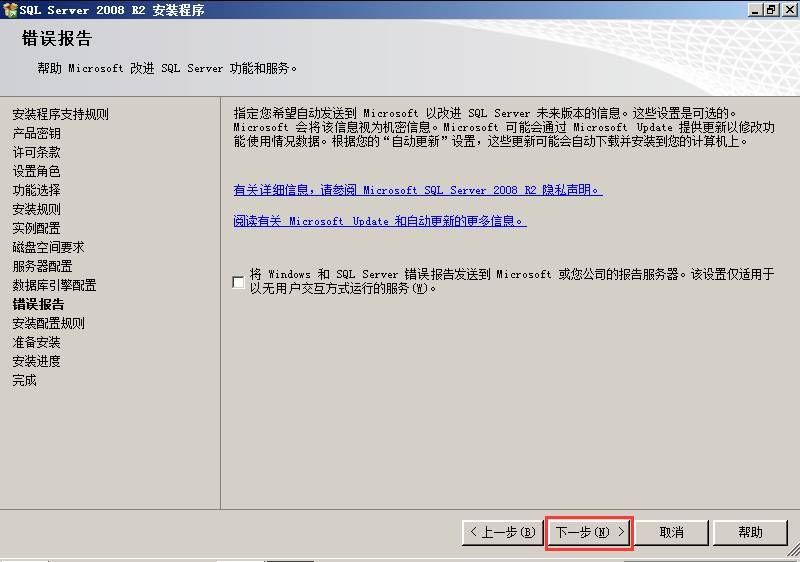
17) 下一步
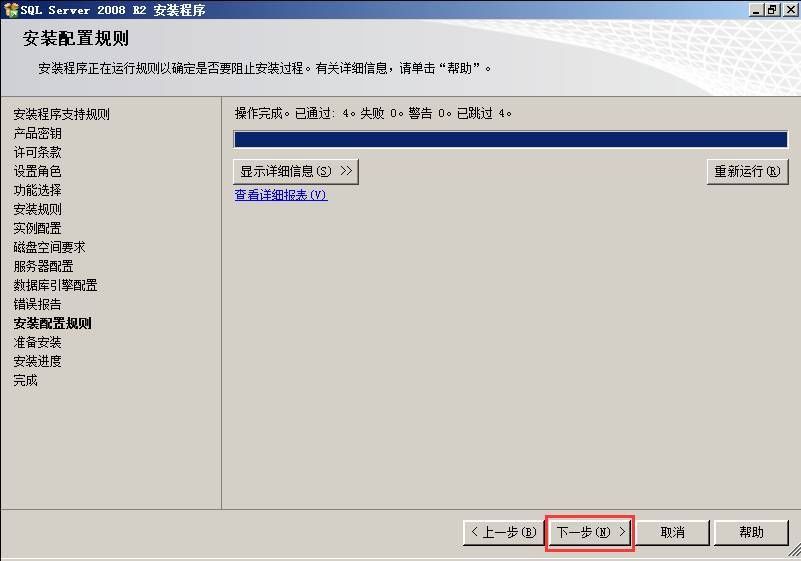
18) 完成上述功能选择和配置之后,就要开始安装了。
首先,是让我们确认一下安装选项。确认之后,点“安装”按钮开始安装。
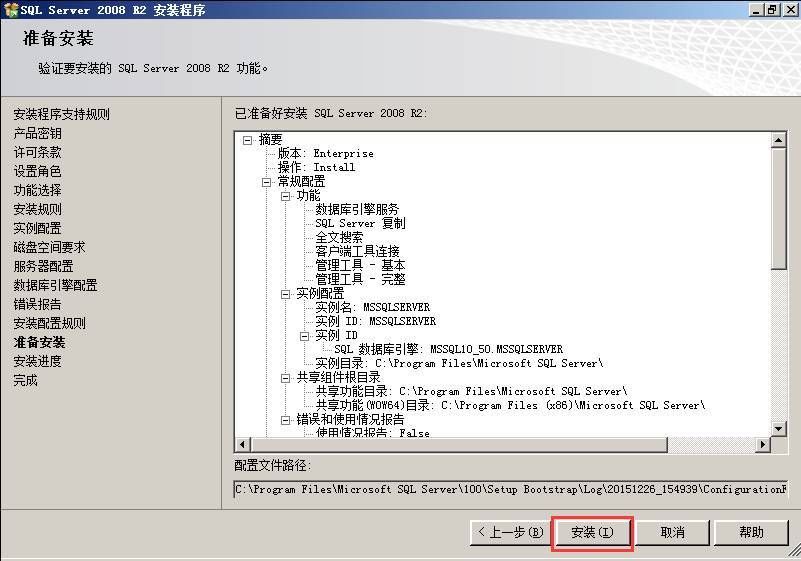
19) 安装程序显示安装进度。如果是全新安装,这个过程大概需要半小时(视磁盘的速度而定)。

20) 直到最后,出现下面的画面,安装完成,点关闭
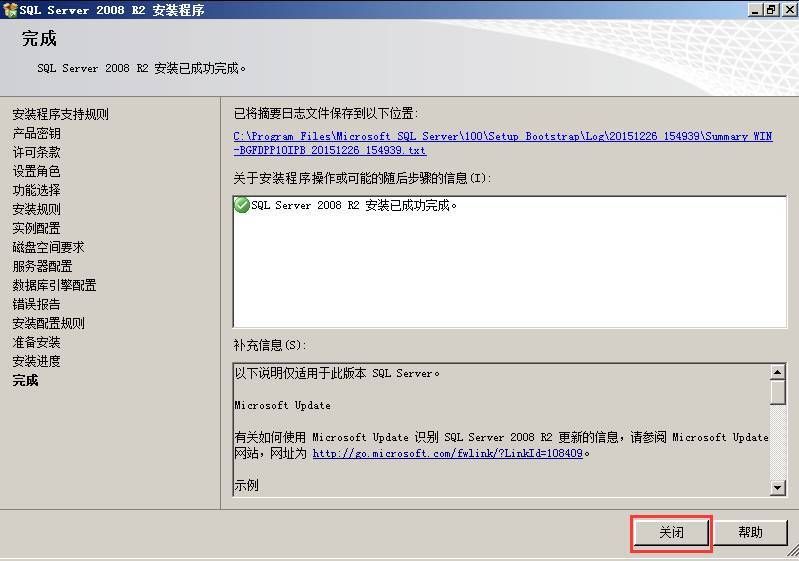
21) 至此,sql server 2008 r2数据库安装完成。
接着需要安装sp1补丁,下载sqlserver2008r2sp1-kb2528583-x64-chs,双点运行安装。
安装程序会先扫描主机,待扫描完成后点击下一步。
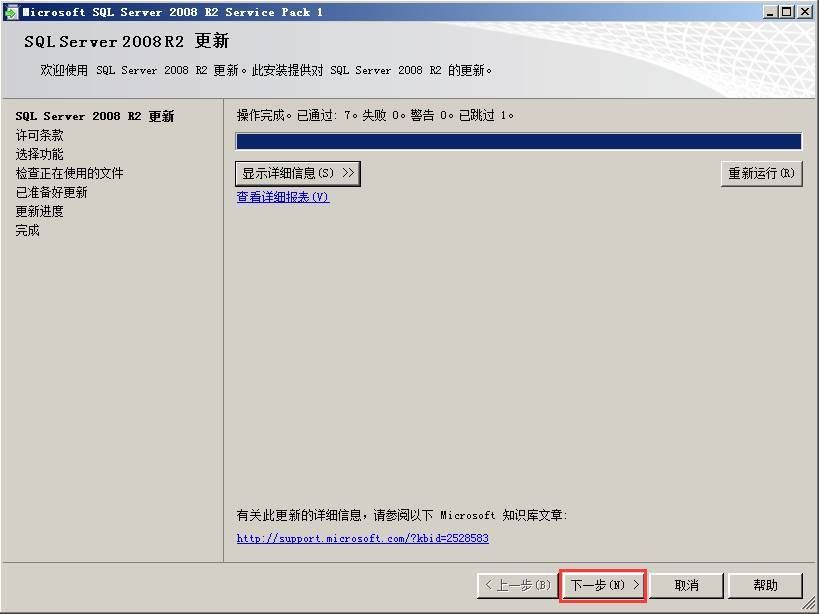
22) 选择“我接受许可条款”,并点击下一步。
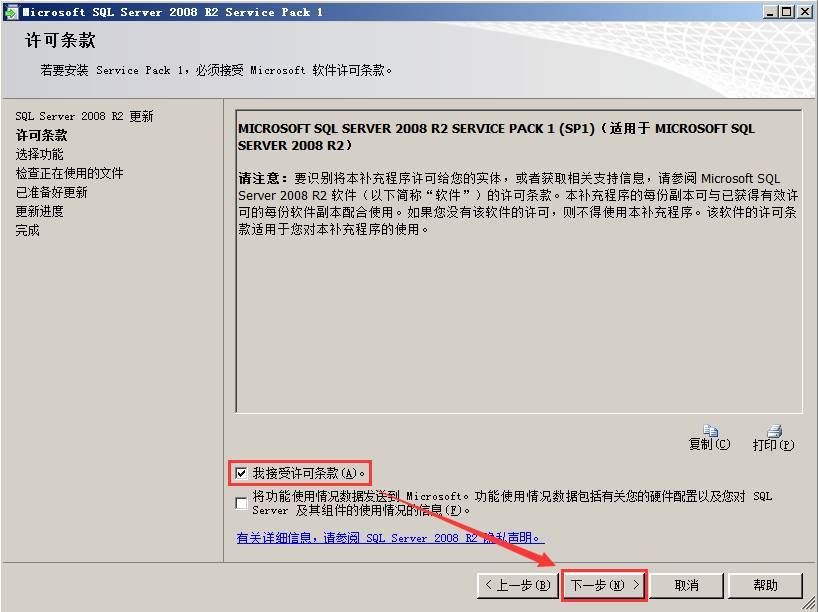
23) 选择功能,点击“全部”。
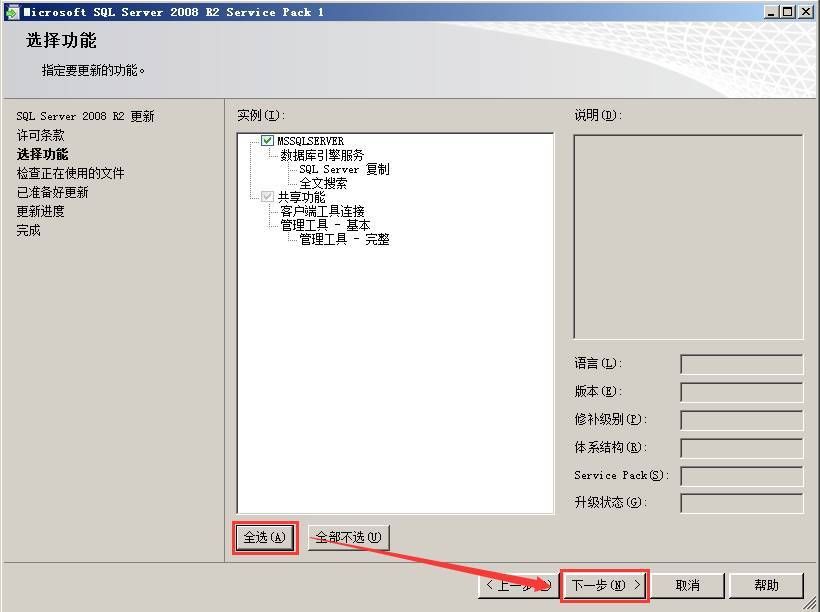
24) 进行检查文件,点击下一步。
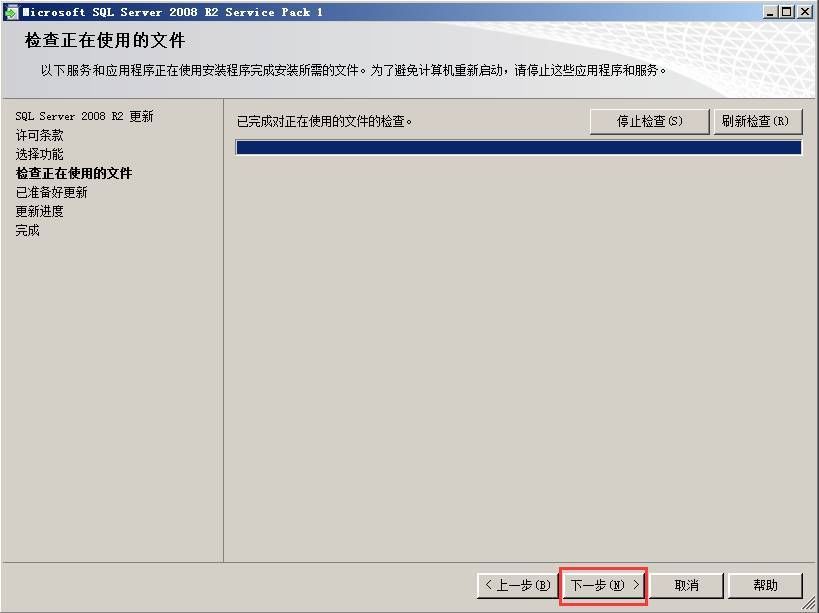
25) 查看功能,并点击“更新”。
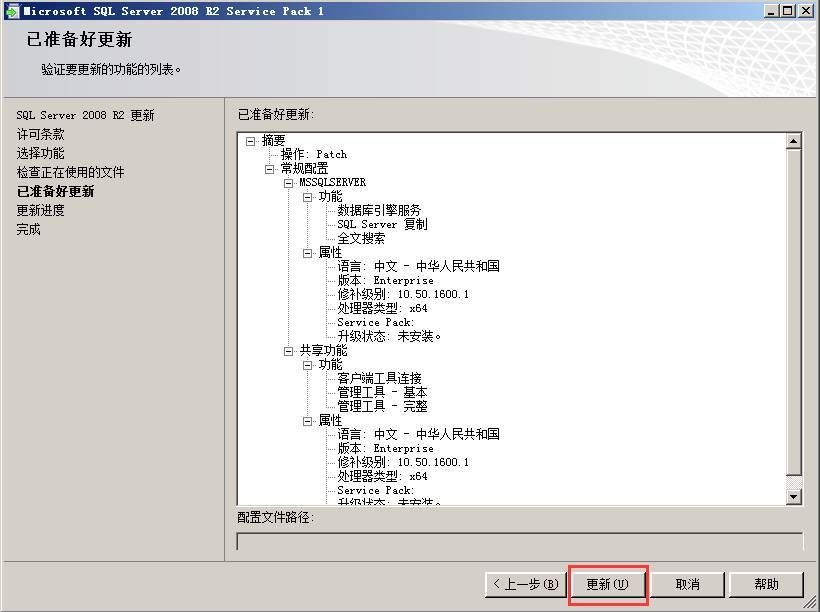
26) 开始更新,显示更新进度。
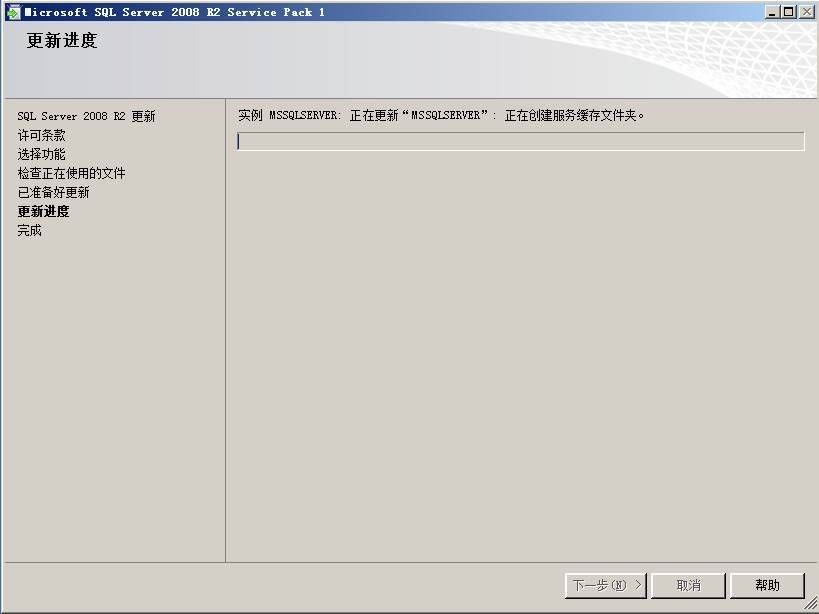
27) 安装成功。点“关闭”退出
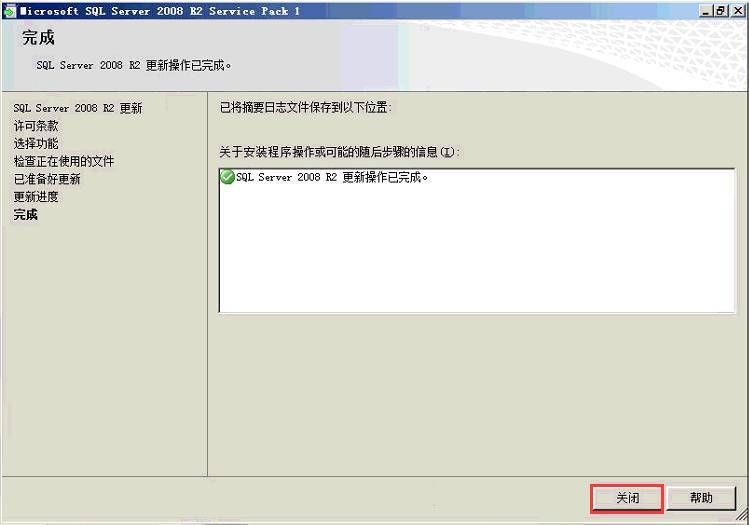
3打开防火墙1433端口
1) 依次单击“开始”、“管理工具”、“高级安全 windows 防火墙”。
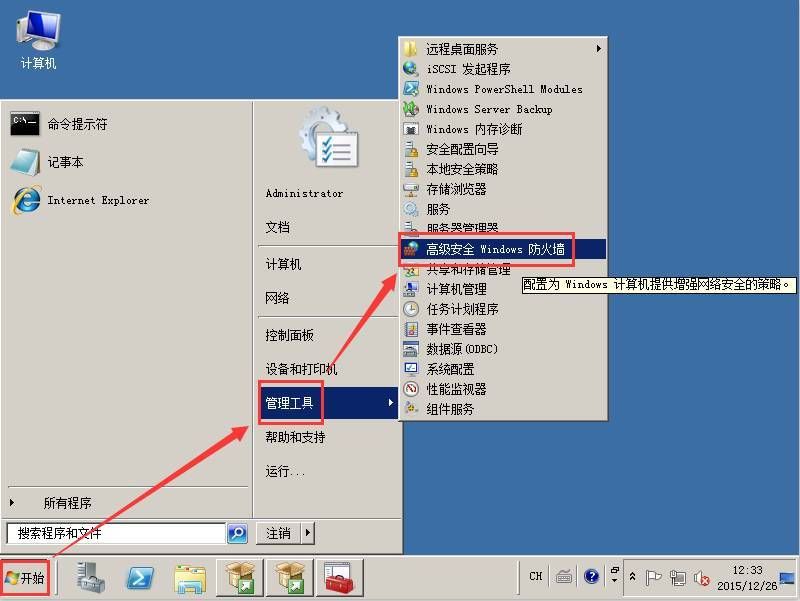
2) 右键单击“入站规则”,然后单击“新建规则”。
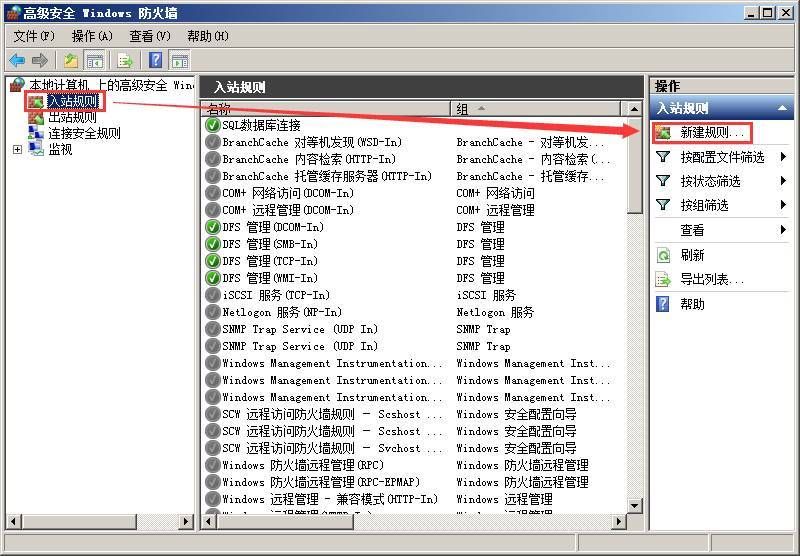
3) 在“新建入站规则向导”对话框中的“规则类型”页上单击“端口”,然后单击“下一步”。
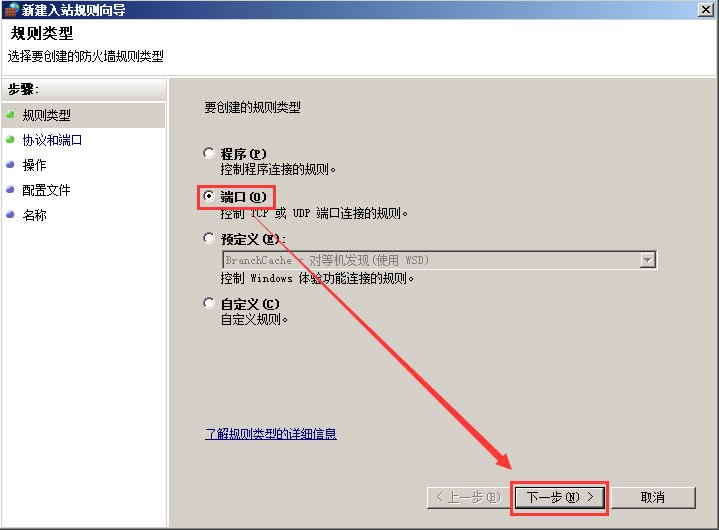
4) 在“协议和端口”页上单击“tcp”,单击“特定本地端口”,键入 1433,然后单击“下一步”。
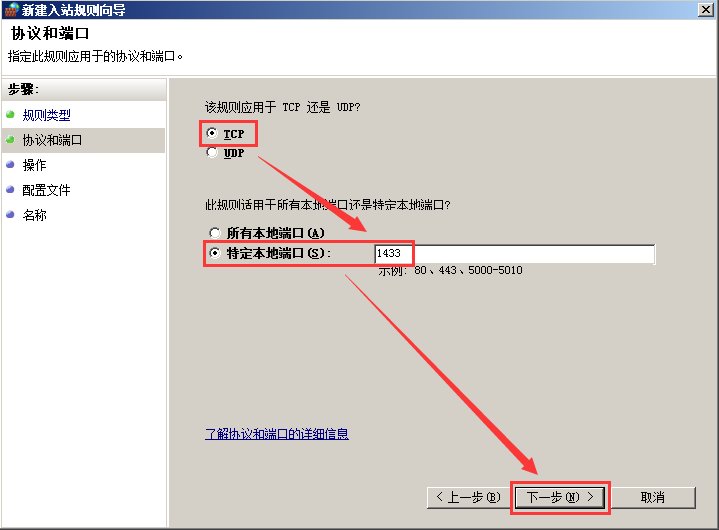
5) 在“操作”页上单击“允许连接”,然后单击“下一步”。
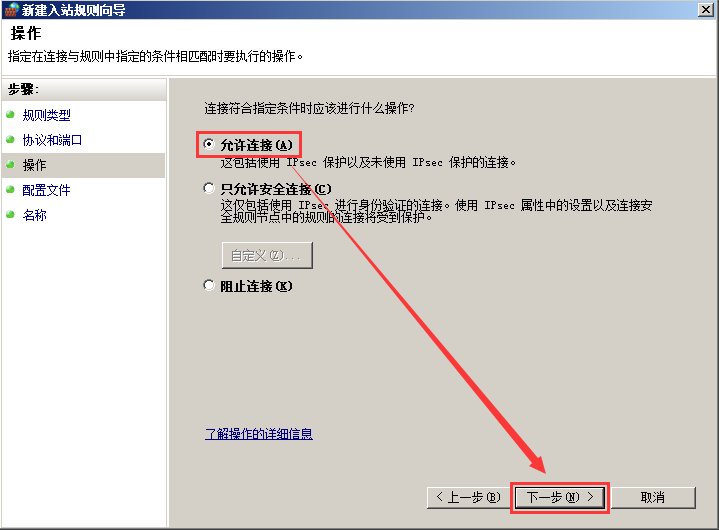
6) 在“配置文件”页上执行所有下列操作:
选中“域”复选框。
选中“专用”复选框。
清除“公用”复选框。
单击“下一步”。
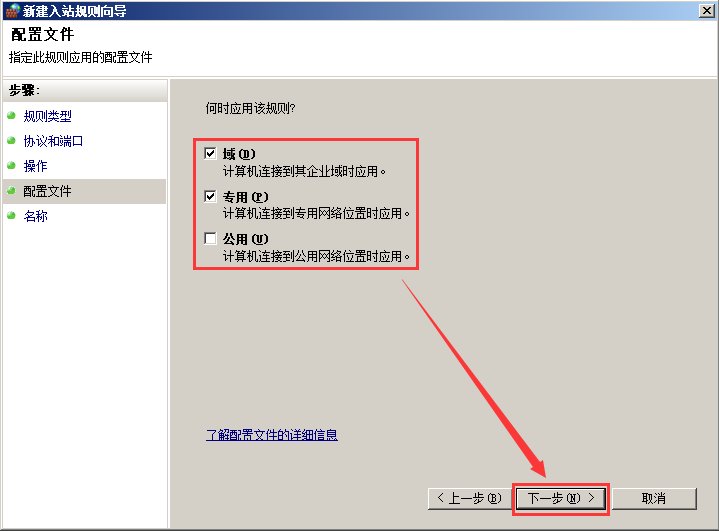
7) 在“名称”页为新的入站规则键入一个有意义的名称。然后单击“完成”。
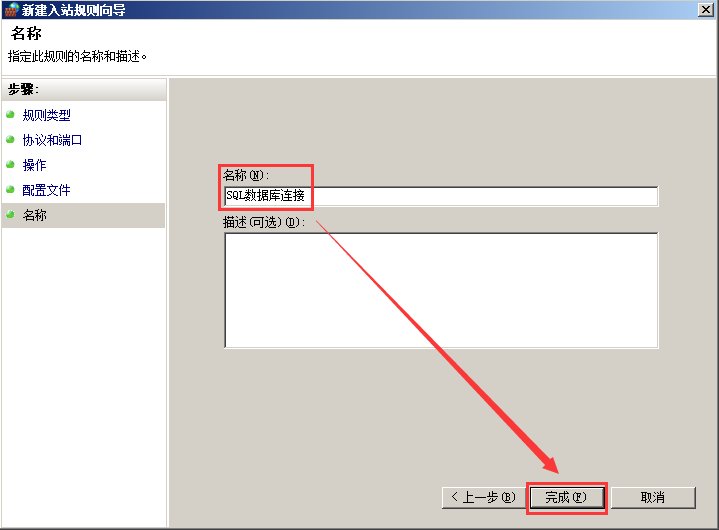
8) 将网络连接设置为“专用”
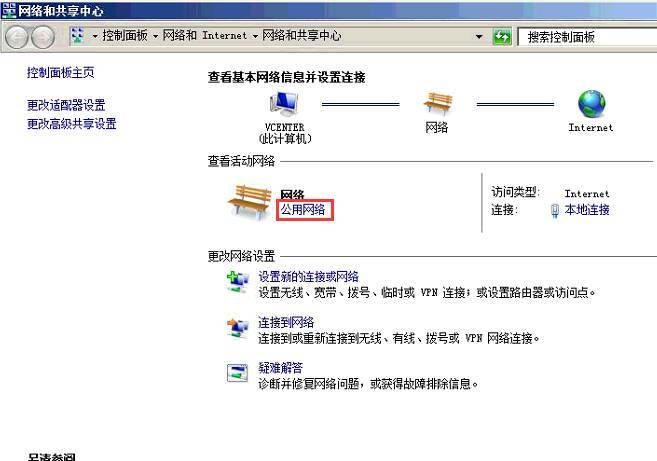
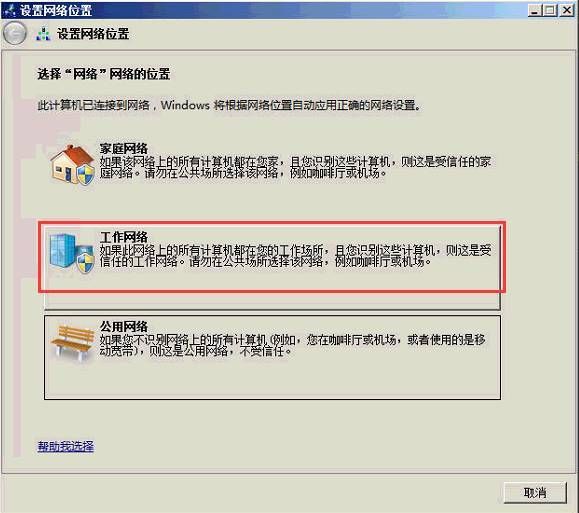
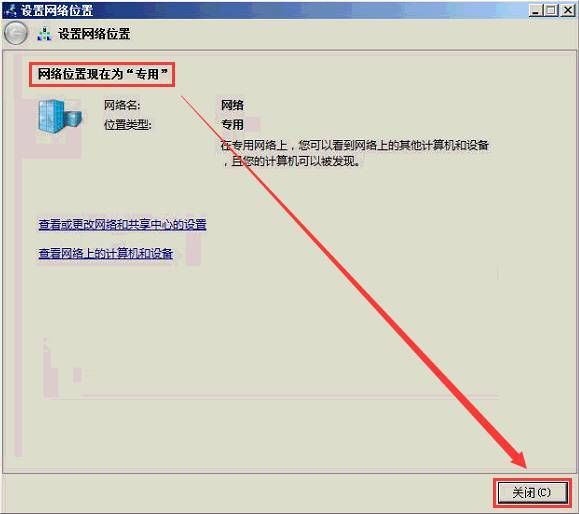
4数据库准备
1) 确认数据库服务已全部运行正常:
点“开始”-“所有程序”-“microsoft sql server 2008 r2”-“配置工具”-“sql server配置管理器”,点“sql server服务”,将全部的服务启动,并将启动模式改为“自动”
如果安装了sql的report services报表服务,并且准备将数据库和vcenter装在同一台server上,此时需要将report services报表服务关闭,因为report services的默认端口为80,与vcenter冲突,当然也可以修改report services的默认端口
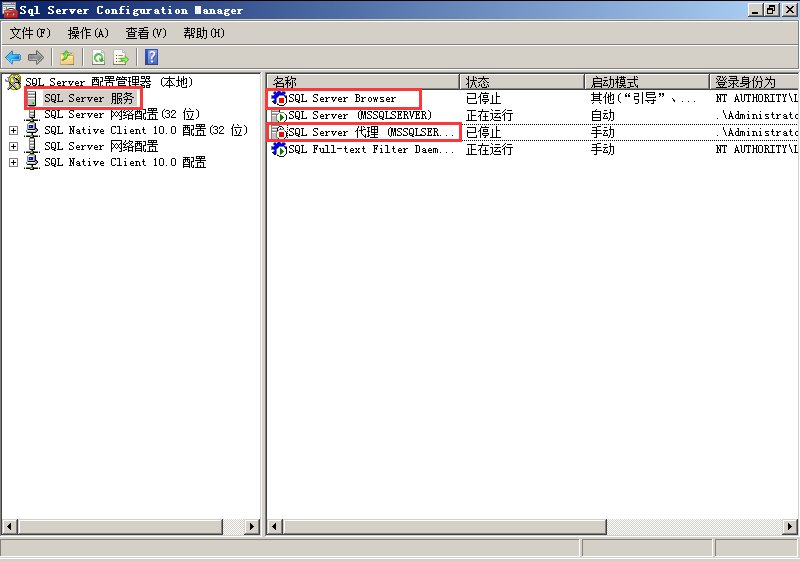
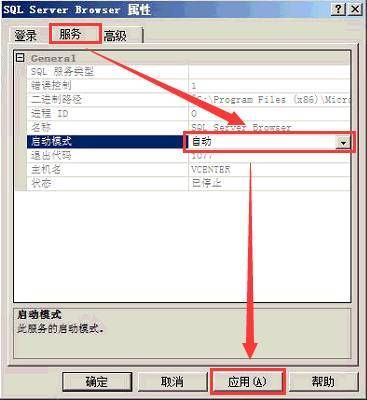
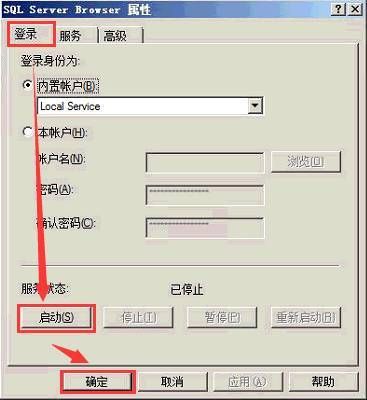
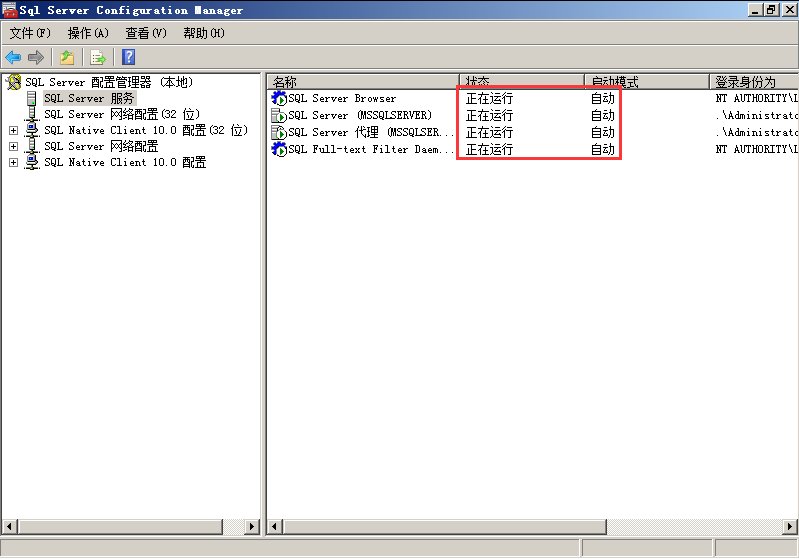
2) 依次单击“sql server 网络配置”-“mssqlserver的协议”,右击“tcp/ip”,在弹出菜单单击“属性”

选择“ip地址”选项卡,将ip2和ip4中的已启用由“否”改为“是”,单击“确定”