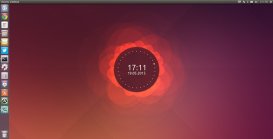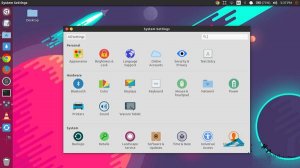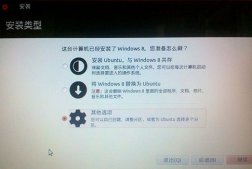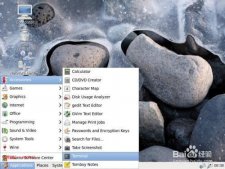方法一:
使用respin,步骤如下:
|
1
2
3
4
|
sudo add-apt-repository ppa:sergiomejia666/respinsudo apt-get updatesudo apt-get install respinsudo respin backup backup.iso |
方法二:
1.下载:
根据你的系统版本到http://www.filewatcher.com下载相应的程序包:
首先是remastersys_3.0.4-2_all.deb
然后根据你的系统版本以下应用包2选1下载(不需要图形界面下面GUI包可以跳过):
remastersys-gui_3.0.4-1_i386.deb (32-bit)
remastersys-gui_3.0.4-1_amd64.deb (64-bit)
2.安装:
首先命令行输入sudo apt-get install plymouth-x11,如果缺少支持出现错误,就换成:sudo apt-get -f install
如果sudo apt-get -f install失败,需要修改source.list源
第一种方法是:1.在电脑右边打开“ubuntu软件中心”——2.双击放大——3.在左上角找到“编辑”——4.选择“软件源”,弹出“软件和更新窗口”——5.在“ubuntu软件“一项中选择“其他站点”——6.可以选择最佳服务器,也可以直接在左边选择一个你觉得快的源,个人喜欢mirrors.163.com——7.完成后关闭——8.再次运行sudo apt-get -f install
第二种方法是:1.首先在网上搜索一下关于适合你的Ubuntu版本的源——2.打开终端,输入命令sudo gedit /etc/apt/sources.list——3.直接添加——4.保存并关闭——5.输入sudo get-apt update进行更新
然后输入sudo dpkg -i remastersys_3.0.4-2_all.deb
安装完成后根据你的系统版本以下代码2选1执行(不需要图形界面可以跳过):
sudo dpkg -i remastersys-gui_3.0.4-1_i386.deb (32 bit)
sudo dpkg -i remastersys-gui_3.0.4-1_amd_64.deb (64 bit)
3.打开软件:
sudo remastersys-gui(有GUI界面)或sudo remastersys(无GUI界面)
4.开始备份:
这里详细解释一下每个选项的意思
sudo remastersys backup——创建一张系统的liveCD/DVD的备份,默认含有你的个人目录
sudo remastersys backup custom.iso——创建一张系统的liveCD/DVD的备份并起名为custom.iso,默认含有你的个人目录
sudo remastersys clean——清除临时目录,如果你以前制作过iso可先运行此选项,否则没有必要
sudo remastersys dist ——制作一张含有你个人目录的发行版ISO镜像
sudo remastersys dist cdfs——制作一张不含有你个人目录的发行版ISO镜像
sudo remastersys iso custom.iso——制作一张含有你个人目录的发行版ISO镜像并取名为custom.iso,其中custom可随意改成想要的名字
一般我们选择 sudo remastersys backup custom.iso
5.完成:
在/home/remastersys/remastersys中就可以找到你要制作的光盘镜像了
将镜像拷贝出来,在虚拟机中运行测试
试过前两种方法后,笔者发现对于小容量的ubuntu系统可以完美解决,但是笔者备份时候系统有20多G,用以上两种方法备份后报错,如下:“The compressed filesystem is larger than genisoimage allows for a single file.”(压缩文件系统大于genisoimage允许的)据网友反馈:“4GB限制是一个iso9660规范,存在于cdrtools分叉存在于debian和ubuntu中的genisoimage”,因此可以尝试方法三 、四.
方法三:
首先成为root用户:命令行输入sudo su
如果没有root用户:命令行输入ssudo passwd设置密码
然后进入文件系统的根目录(当然,如果你不想备份整个文件系统,你也可以进入你想要备份的目录,包括远程目录或者移动硬盘上的目录):cd /
下面是我用来备份系统的完整命令:
|
1
|
# tar cvpzf backup.tgz --exclude=/proc --exclude=/lost+found --exclude=/backup.tgz --exclude=/mnt --exclude=/sys / |
让我们来简单看一下这个命令:
“tar”当然就是我们备份系统所使用的程序了。
“cvpfz”是tar的选项,意思是“创建档案文件”、“保持权限”(保留所有东西原来的权限)、“使用gzip来减小文件尺寸”。
“backup.gz”是我们将要得到的档案文件的文件名。
“/”是我们要备份的目录,在这里是整个文件系统。
在 档案文件名“backup.gz”和要备份的目录名“/”之间给出了备份时必须排除在外的目录。有些目录是无用的,例如“/proc”、“/lost+ found”、“/sys”。当然,“backup.gz”这个档案文件本身必须排除在外,否则你可能会得到一些超出常理的结果。如果不把“/mnt”排 除在外,那么挂载在“/mnt”上的其它分区也会被备份。另外需要确认一下“/media”上没有挂载任何东西(例如光盘、移动硬盘),如果有挂载东西, 必须把“/media”也排除在外。
有人可能会建议你把“/dev”目录排除在外,但是我认为这样做很不妥,具体原因这里就不讨论了。
执行备份命令之前请再确认一下你所键入的命令是不是你想要的。执行备份命令可能需要一段不短的时间。
备份完成后,在文件系统的根目录将生成一个名为“backup.tgz”的文件,它的尺寸有可能非常大。现在你可以把它烧录到DVD上或者放到你认为安全的地方去。
在备份命令结束时你可能会看到这样一个提示:'tar: Error exit delayed from previous errors',多数情况下你可以忽略它。
你还可以用Bzip2来压缩文件,Bzip2比gzip的压缩率高,但是速度慢一些。如果压缩率对你来说很重要,那么你应该使用Bzip2,用“j”代替命令中的“z”,并且给档案文件一个正确的扩展名“bz2”。完整的命令如下:
# tar cvpjf backup.tar.bz2 --exclude=/proc --exclude=/lost+found --exclude=/backup.tar.bz2 --exclude=/mnt --exclude=/sys /
恢复系统:
在进行恢复系统的操作时一定要小心!如果你不清楚自己在做什么,那么你有可能把重要的数据弄丢,请务必小心!
接着上面的例子。切换到root用户,并把文件“backup.tgz”拷贝到分区的根目录下。
在 Linux中有一件很美妙的事情,就是你可以在一个运行的系统中恢复系统,而不需要用boot-cd来专门引导。当然,如果你的系统已经挂掉不能启动了, 你可以用Live CD来启动,效果是一样的。你还可以用一个命令把Linux系统中的所有文件干掉,当然在这里我不打算给出这个命令!
使用下面的命令来恢复系统:
# tar xvpfz backup.tgz -C /
如果你的档案文件是使用Bzip2压缩的,应该用:
# tar xvpfj backup.tar.bz2 -C /
注意:上面的命令会用档案文件中的文件覆盖分区上的所有文件。
执行恢复命令之前请再确认一下你所键入的命令是不是你想要的,执行恢复命令可能需要一段不短的时间。
恢复命令结束时,你的工作还没完成,别忘了重新创建那些在备份时被排除在外的目录:
|
1
2
3
4
|
# mkdir proc# mkdir lost+found# mkdir mnt# mkdir sys |
等等
当你重启电脑,你会发现一切东西恢复到你创建备份时的样子了!
方法四:
使用ubuntu自带的备份工具:
1.右上角点开设置
2.系统设置
3.备份
4.选择要保存的文件夹
5.选择要忽略的文件夹
6.选择存储位置
7.概览中点击备份
8.最后使用归档命令:tar -cvf file.tar.gz /home/test/* (/home/test/*表示你文件home目录下test文件夹下的所有项目,file.tar.gz 是你要生成的文件,生成后会在你执行命令的目录,具体是哪个目录 执行pwd命令就可以显示出来。)
还原:
1.先将归档文件拷贝到系统的某一位置,注意剩余空间至少是该文件的两倍,然后解档到当前目录
2.cd到当前目录
3.tar -xvf filename.tar.bz2 ./ (如果不是解压到当前文件夹,请记得加“-C”,如:tar -xvf filename.tar.bz2 -C /home/)
4.最后再使用系统自带的备份工具进行恢复
如果恢复重启后出现原密码错误(将归档文件拷贝到另一ubuntu系统恢复回出现此问题,要么原系统设置一样的用户名,密码,要么执行下面的步骤):
1. 打开电脑,当屏幕上出现"Press Esc to enter grub message"时立刻按下Esc键。
2. 然后就会出现三个选项,您选择"recovery mode"按回车(如图1所示)。
3. 您的电脑将会从启动进入到shell,当出现命令提示符的时候输入"passwd username"这里的username就是您的用户名,如果您连用户名都忘了的话,不急有办法,您可以先输入"ls /home"查看用户名,再输入以上命令。
4. 出现提示符时就可以直接输入您的新密码了,再确认一次。
5. 这时再输入"shutdown -r now"重启您的电脑,用您的新密码进入啦。
总结
以上所述是小编给大家介绍的ubuntn备份方法总结,希望对大家有所帮助,如果大家有任何疑问请给我留言,小编会及时回复大家的。在此也非常感谢大家对服务器之家网站的支持!
原文链接:https://blog.csdn.net/MickeyMouse1928/article/details/68945111