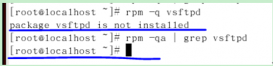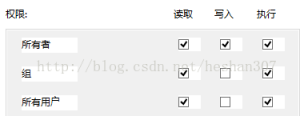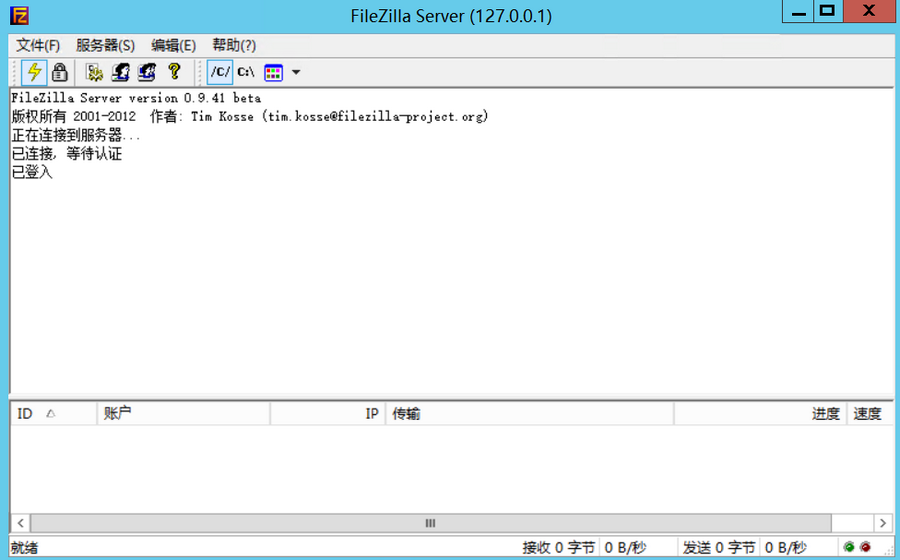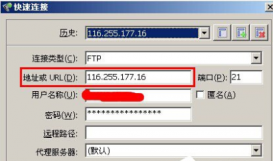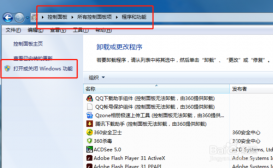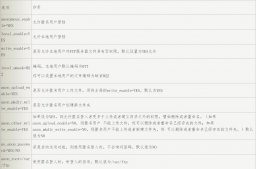服务器之家小编前几天发了一个文章《个人主机如何搭建FTP服务器?(win7版本)》今天为大家来的是关于个人电脑上搭建FTP服务器的win10版本!
第一。开通服务
1.右击开始图标:点击“控制面板”
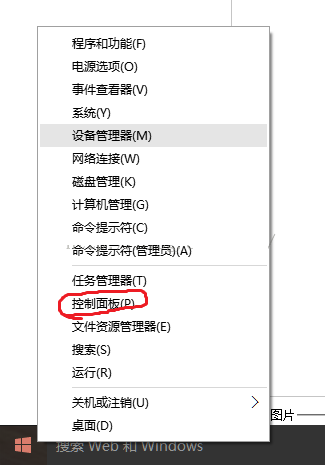
2.点击”程序“:
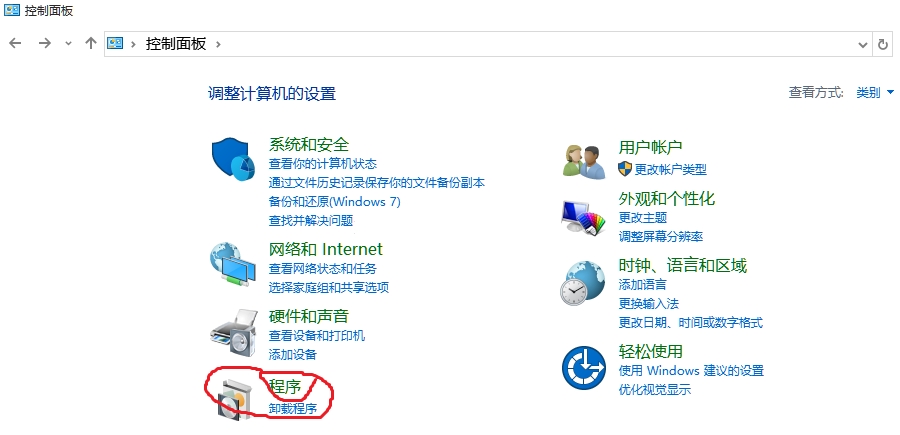
3,点击“启用或关闭window功能”:
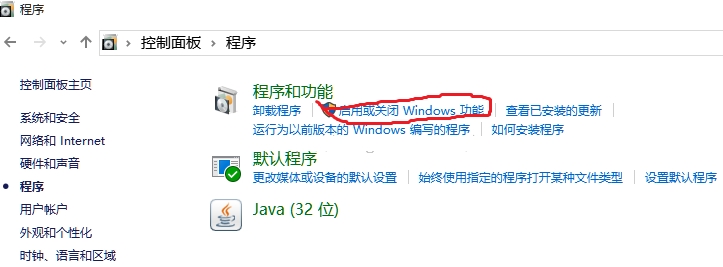
4,勾选下图标记的选项。
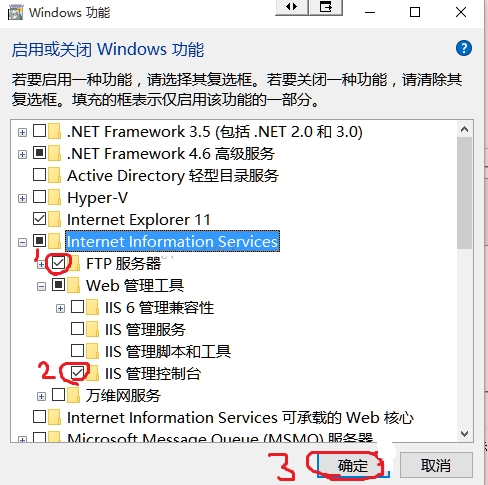
第二。打开IIS管理器,建立站点。
1,搜索”IIS“,打开它。
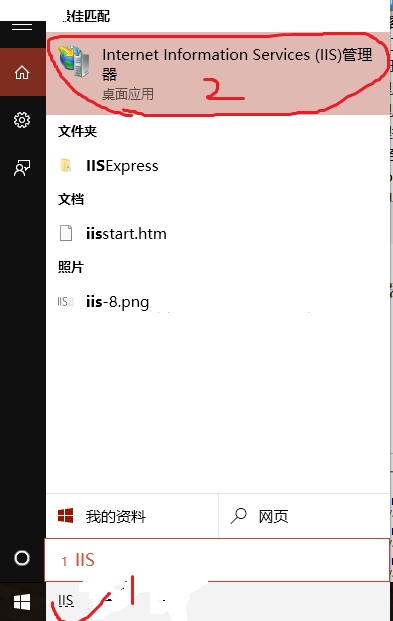
2,展开,右击网站,添加ftp
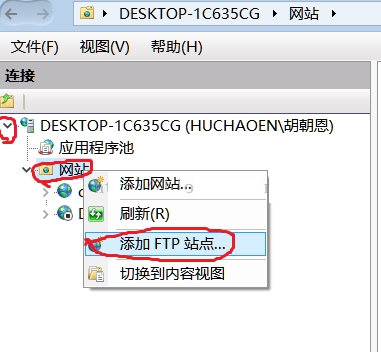
3,输入站点名,和共享文件夹所在的路径,点击下一步。
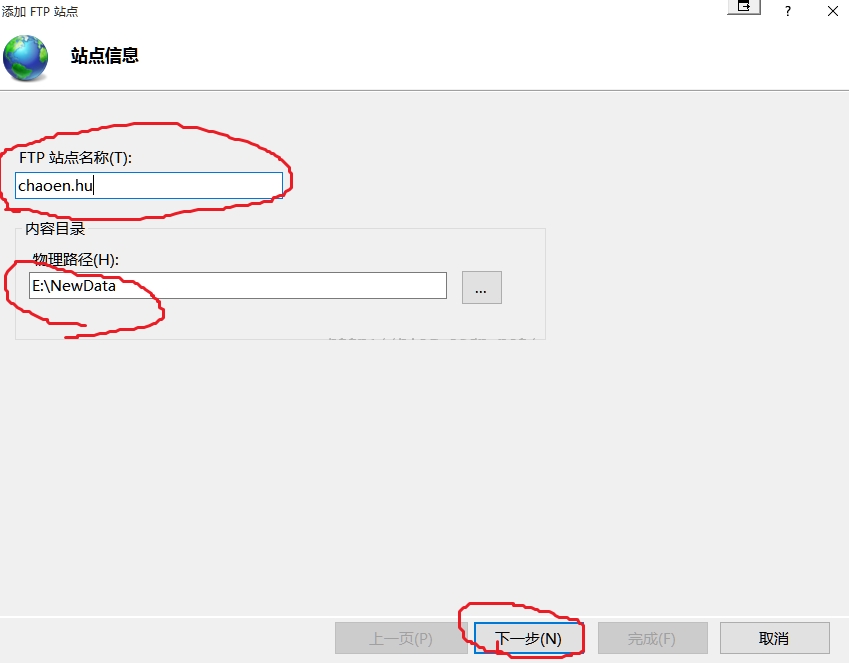
4,设置IP,选好SSL(一种加密的协议),点击下一步。
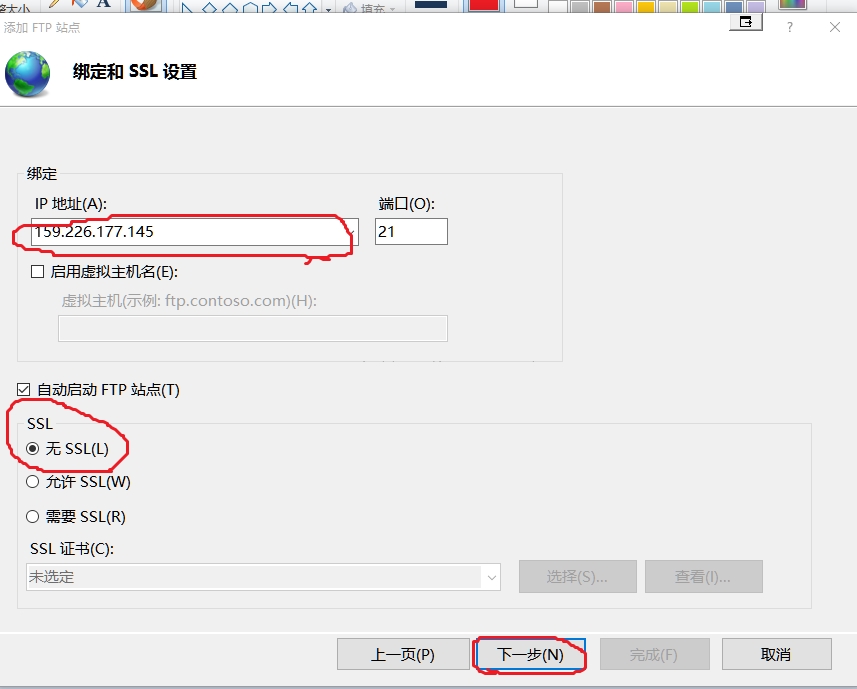
5,身份验证,授权,选择指定用户,用户名是你电脑登陆的用户名,最后点击完成。
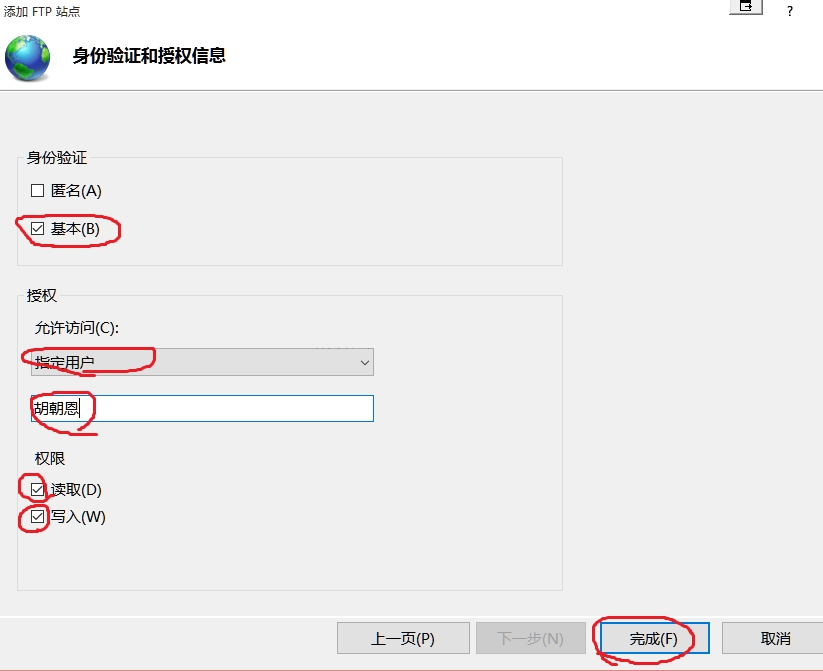
第三。设置防火墙。
1,在计算机的地址栏里输入:控制面板/所有控制面板项/Windows防火墙/允许的应用。或者直接从控制面板里打开。勾选“FTP服务器”
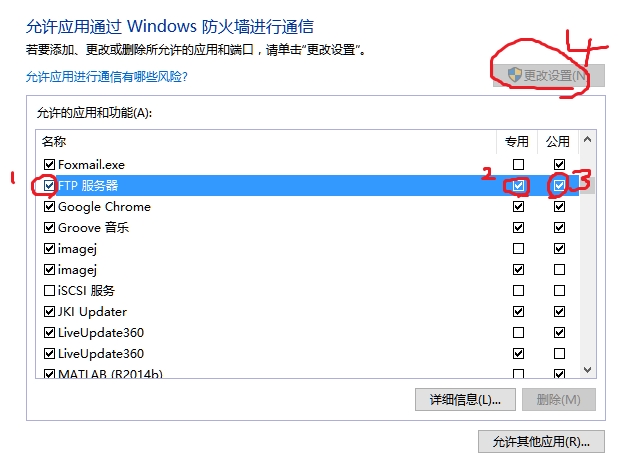
2,在计算机的地址栏里输入:控制面板/所有控制面板项/Windows防火墙。选择高级设置。

3,修改入站规则。
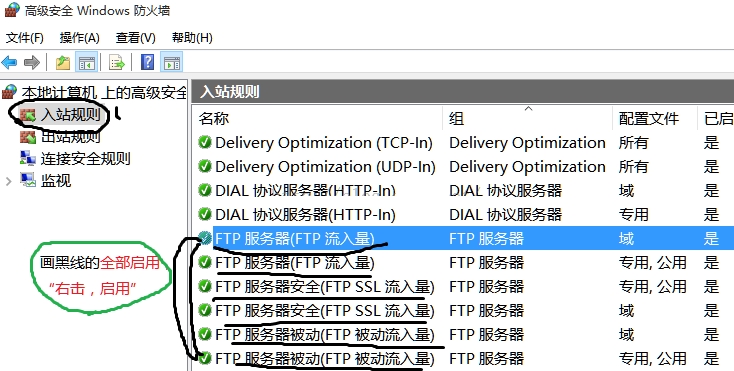
4,修改出站规则同3。
5,修改连接安全规则,同3。
以上则是基于win10系统个人主机搭建FTP服务器的全部内容,希望对您有所帮助。有什么不懂的可以联系我们哦!