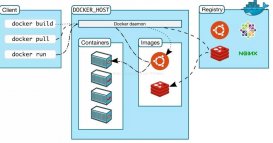实验环境:

4台服务器都为Windows Server 2012 DataCenter操作系统
SRV2012服务器安装iSCSI目标服务器角色并配置2块虚拟磁盘给两台群集服务器共享使用。
群集服务器安装Hyper-V角色和群集功能。
操作步骤:
1. 系统群集配置
具体步骤请参考:http://bbs.winos.cn/thread-132599-1-1.html
本次测试是接着上次系统群集的环境进行的。
2. 配置Hyper-V高可用虚机
2.1 在群集管理器中创建的虚机
上次在配置系统群集时就已经把Hyper-V角色安装好了,所以在配置完系统群集后,就相当于已经部署好了Hyper-V高可用环境,接下来只需配置虚机。
A. 创建虚机
打开群集管理器,点击角色,点击虚拟机—新建虚拟机
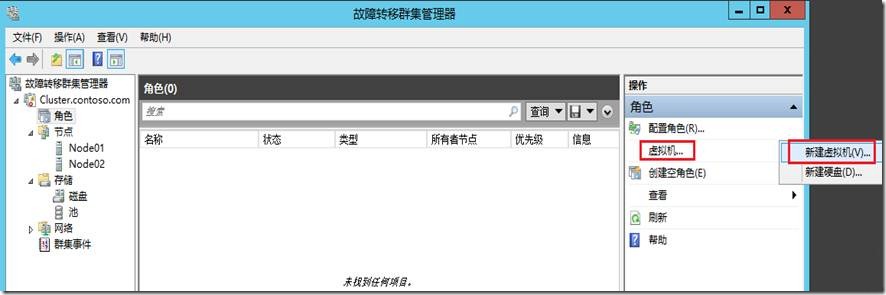
选择群集节点,承载虚机所需的资源。
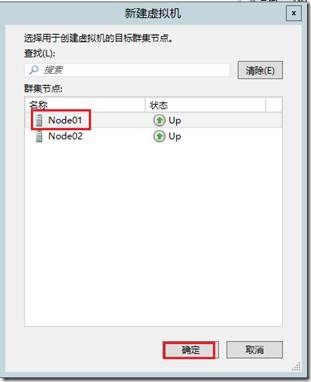
进入虚机配置向导
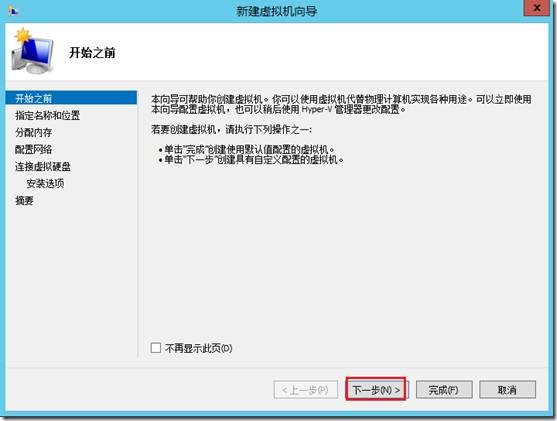
指定虚机名称和存储位置
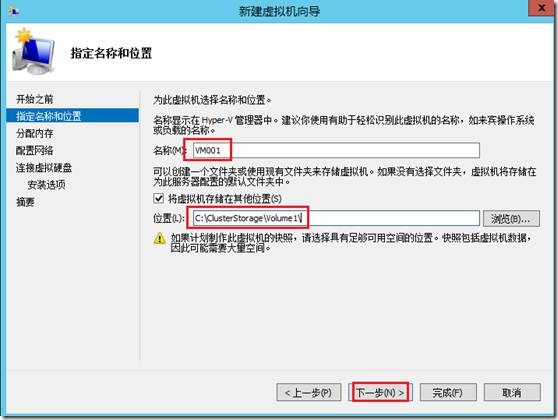
指定内存大小
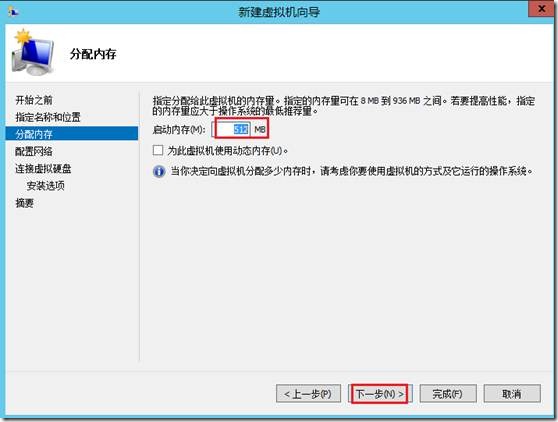
选择虚机网卡
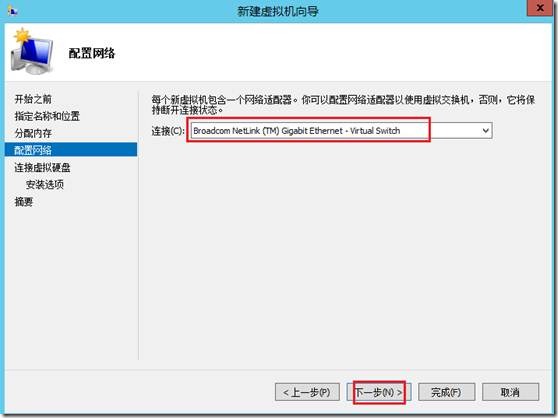
指定虚拟硬盘,并存储至群集共享盘中。
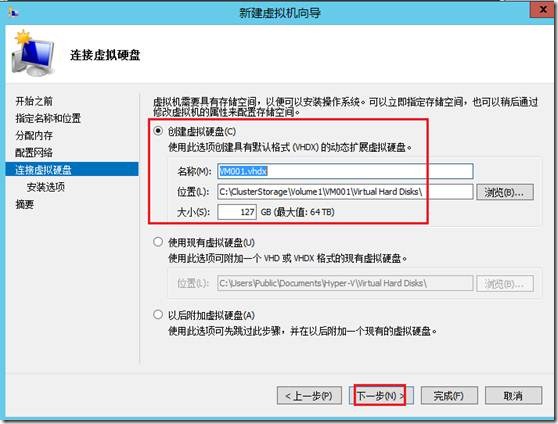
点击完成
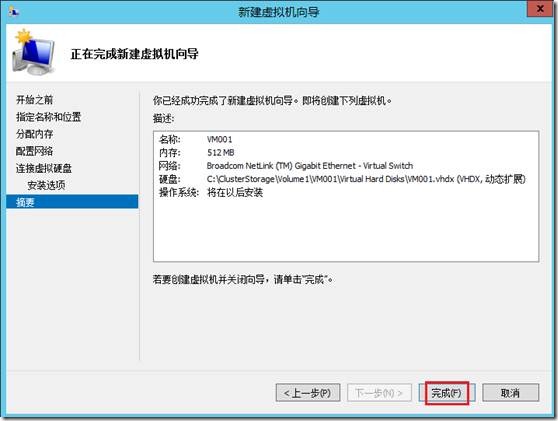
高可用虚机创建完成
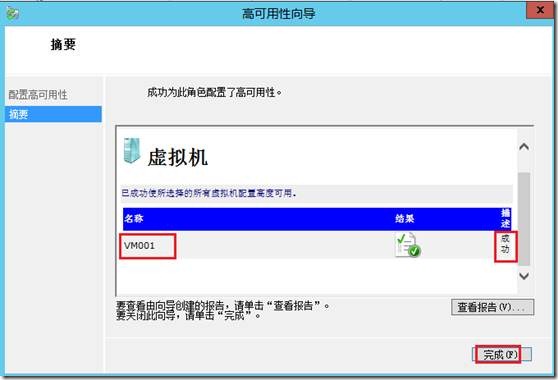
之后对VM001虚机安装Windows Server 2012操作系统,并配置IP为:192.168.1.230。
B. 虚机高可用检测
在群集管理器中创建好高可用虚机VM001后,现在虚机落在Node01节点上。

将Node01节点服务器关机,群集自动将VM001虚机切换至Node02上。
由于测试环境所使用的机器配置不高,速度较慢,加上iSCSI存储和群集的数据都是走的同一张网卡,所以丢包较多。
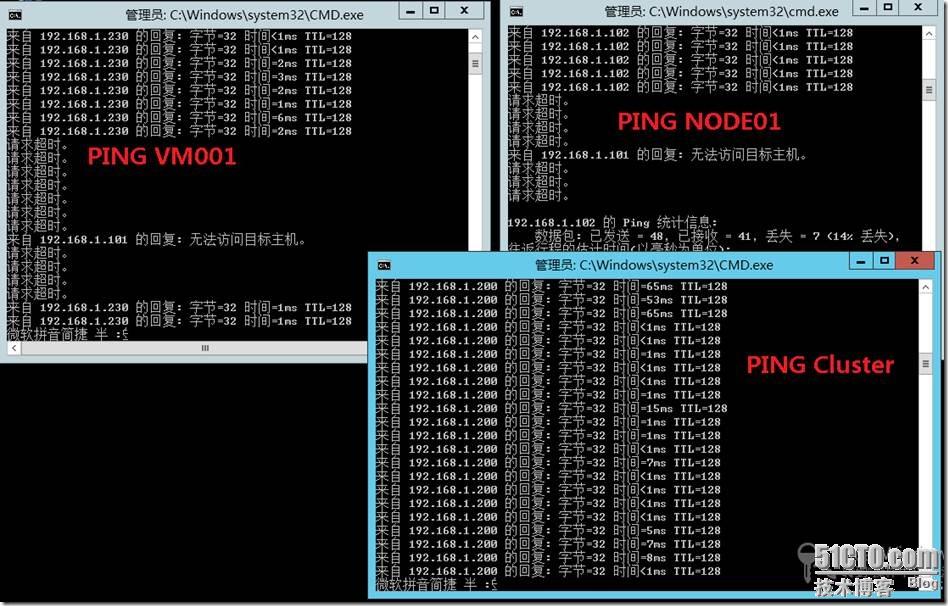
VM001虚机已经成功切换至群集节点Node02上面
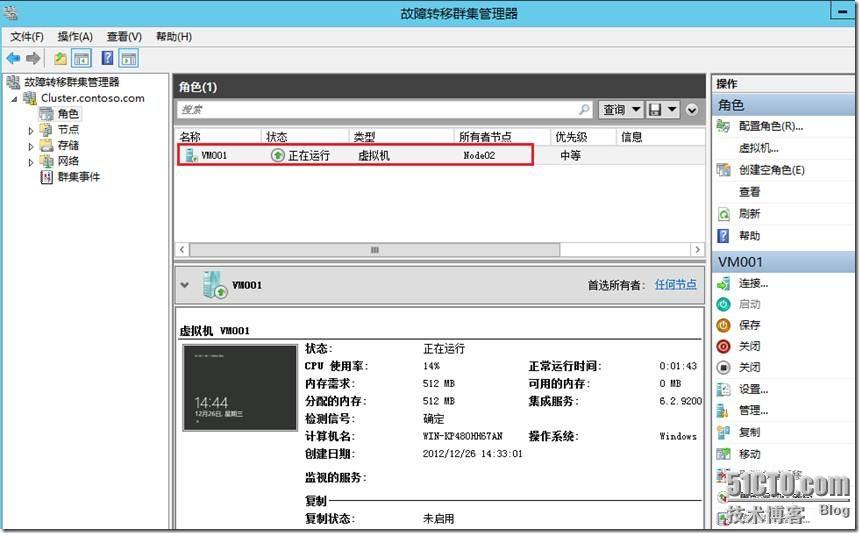
2.2 为在Hyper-V管理器中创建的虚机配置高可用
在配置群集后,一般都会在群集管理器中或SCVMM中管理虚拟机,但如果还是使用Hyper-V管理器创建虚机,即使将虚机的数据文件和存储文件放至群集共享存储中,这些虚机也都是独立的,未实现高可用。要将这些虚机实现高可用,配置步骤如下:
A.在Hyper-v管理器中创建虚机
在Node01上面打开Hyper-V管理器,新建虚拟机。
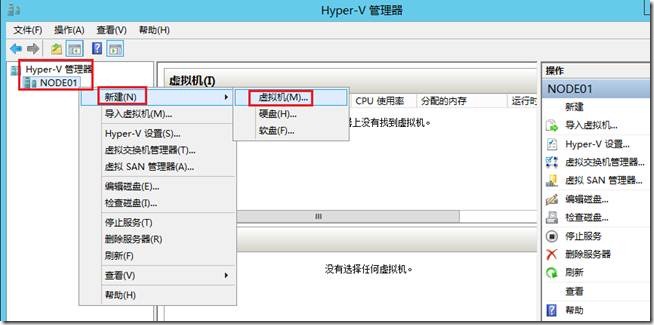
选择“下一步”
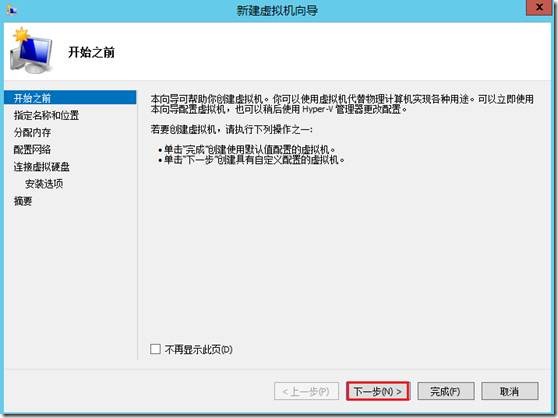
指定虚机名称和存储位置,点击“下一步”
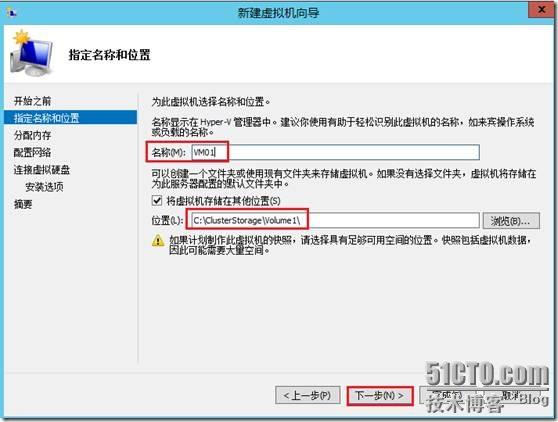
指定内存大小,点击“下一步”
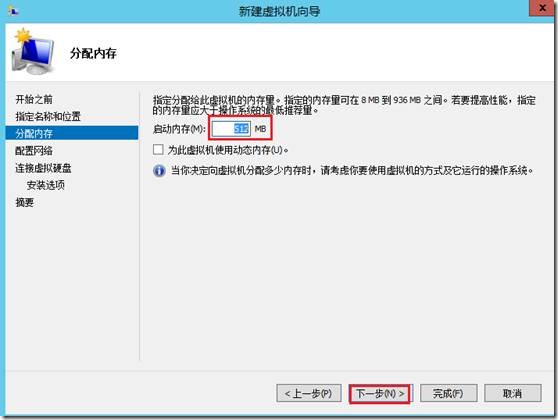
指定虚机网卡
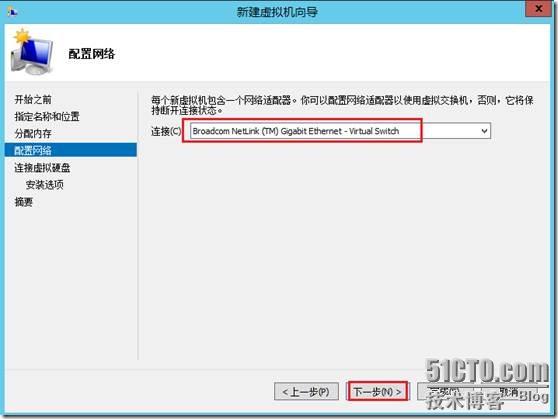
Windows Server 2012 Hyper-V群集
2013-01-15 13:44:21 发表评论
指定虚拟机硬盘存储位置
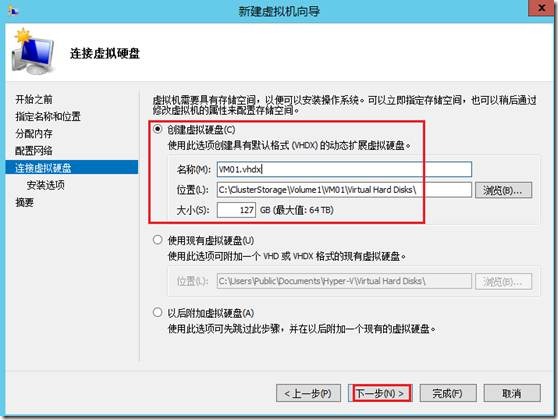
点击完成
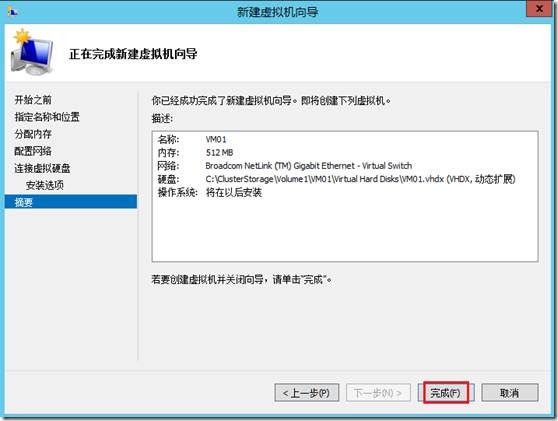
为VM01虚机安装Windows Server 2012 数据中心版操作系统,并将IP配置为192.168.1.210。
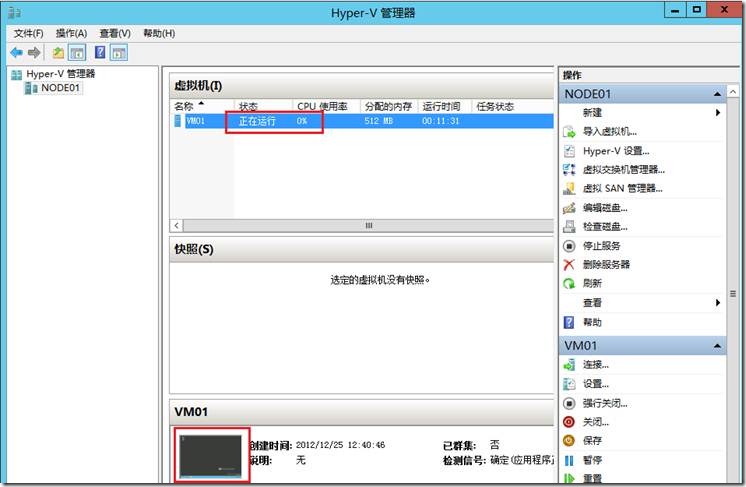
B.为虚机配置高可用
在群集管理器中,右键单击“角色”,点击“配置角色”
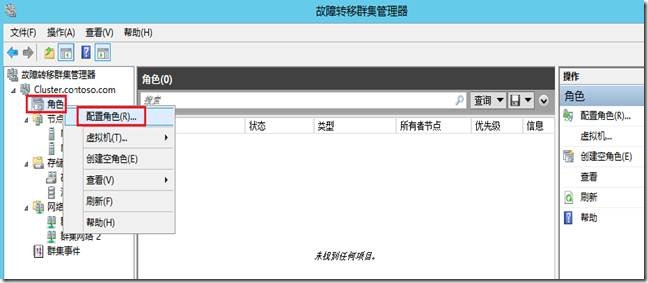
点击“下一步”
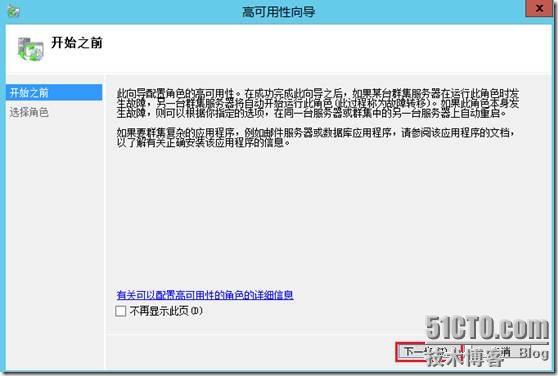
选择“虚拟机”,点击“下一步”
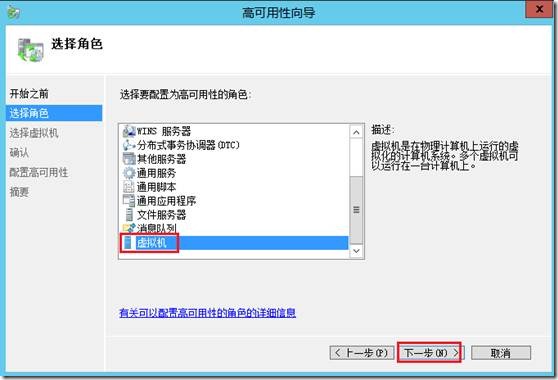
选择虚机VM01
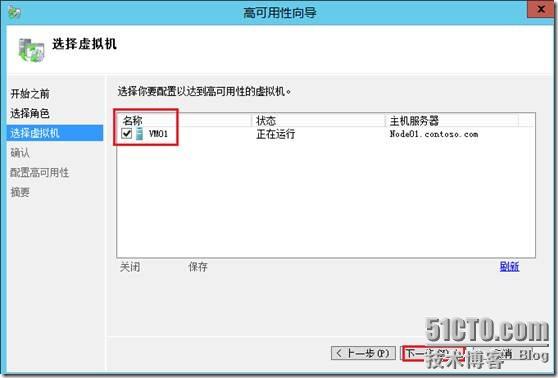
信息确认,点击“下一步”
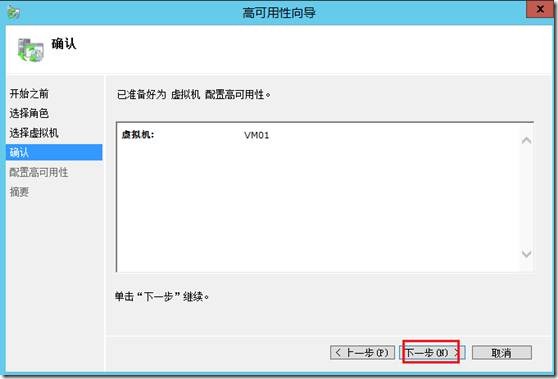
启用完成
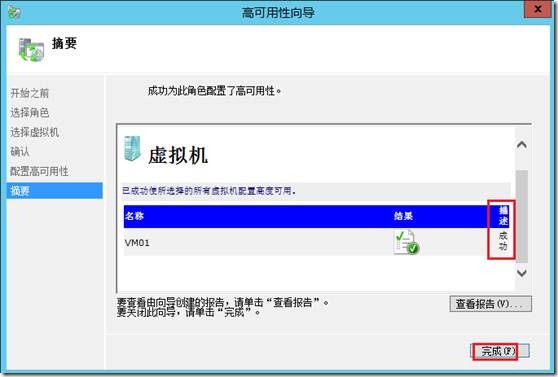
配置完成后在群集管理器的角色中可以看到虚机VM01,没有启用高可用时是不会显示在角色里面。
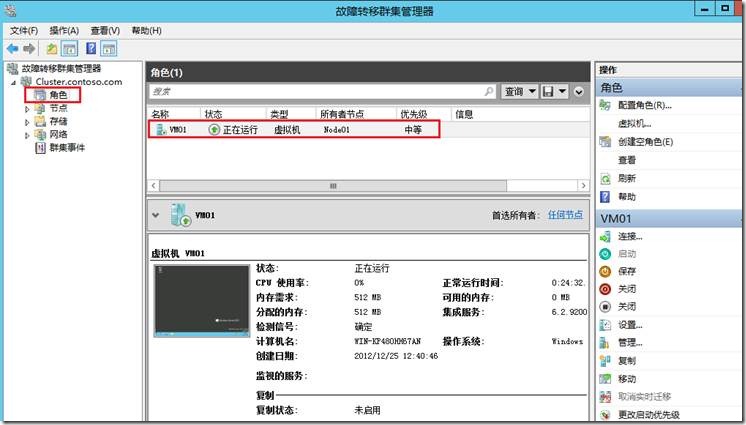
C. 虚机高可用测试
这次测试没有模拟群集节点服务器出现故障,直接对虚机执行迁移操作。
在群集管理器中,右键单击VM01虚机,点击移动—实时迁移—最佳节点

迁移中
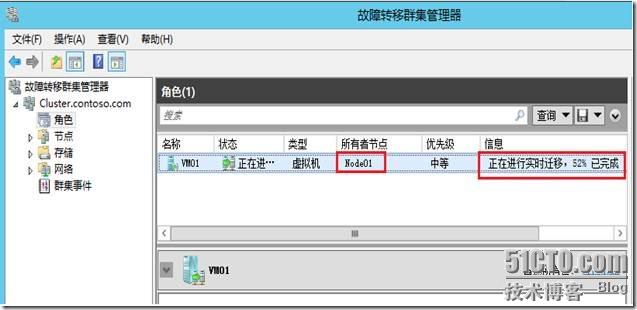
迁移完成
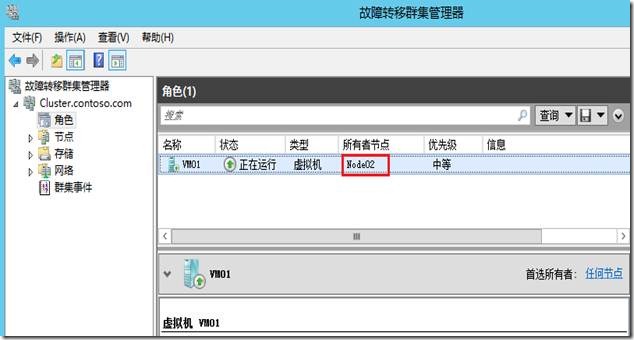
开了一个PING测试,丢3个包。
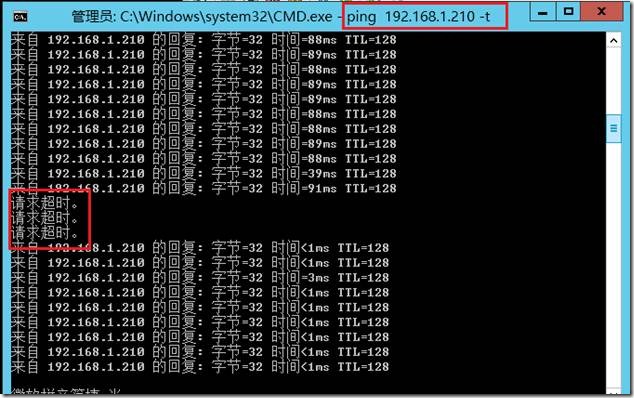
题外话:在2008 R2的Hyper-V中的强制关闭虚机按钮为“关机”,很容易混淆,到2012中已经翻译成了“强制关闭”,好理解多了。
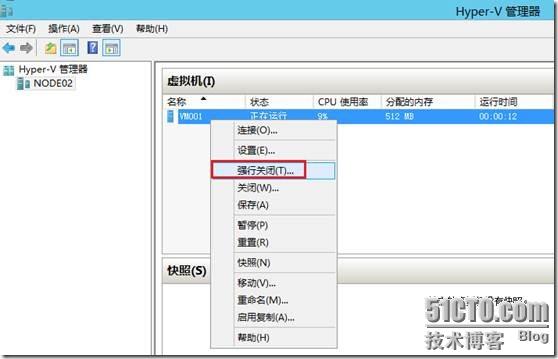
不过,在2012的群集中,居然是这样,不知到正式版系统也是不是这样。
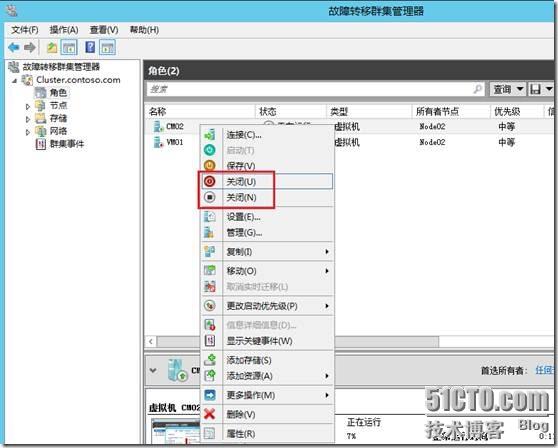
测试完毕!